 応用編:電子納品する場合の操作
応用編:電子納品する場合の操作

応用編:電子納品する場合の操作
応用編では、国土交通省・農林水産省・NEXCO・首都高速道路で規定されている電子納品に関する要領・基準に準拠した電子納品物を作成する手順を紹介します。
各要領・基準に準拠した電子納品を行うためには、前章までに説明した操作に加え、工事情報と写真情報の登録が必要となります。
本章では、これらの情報登録の操作方法を説明します。
- □新しい工事の追加と工事情報登録
- □写真の整理と工事写真情報の登録
- □参考図の登録
- □営繕工事の写真管理について
- □一般土木/一般建築で工事写真情報を活用する
新しい工事の追加と工事情報登録
「蔵衛門御用達DX」を使って電子納品成果物を作成するには、まず「蔵衛門クラウド」で電子納品工事を作成する必要があります。工事情報は「蔵衛門御用達DX」で任意のタイミングで登録することができます。
「蔵衛門クラウド」で電子納品工事を作成する
1.蔵衛門クラウドにログインする
▼蔵衛門クラウドログイン画面
https://kuraemon.net/kcloud/#/login

2.画面下部の【+】をクリックする

3.工事名を入力し、要領区分は【電子納品】を選択し【次へ】をクリックする

4.準拠する要領/基準を選択し【次へ】をクリックする

5.表示された要領から準拠するものにチェックを入れ【次へ】をクリックする

6.写真整理情報の大分類を選択する

7.要領を確認したら【OK】をクリックする
※一度設定した要領は変更することができません

8.工事が作成されます

9.デスクトップ等へインストールされている「蔵衛門御用達DX」ソフトを起動する

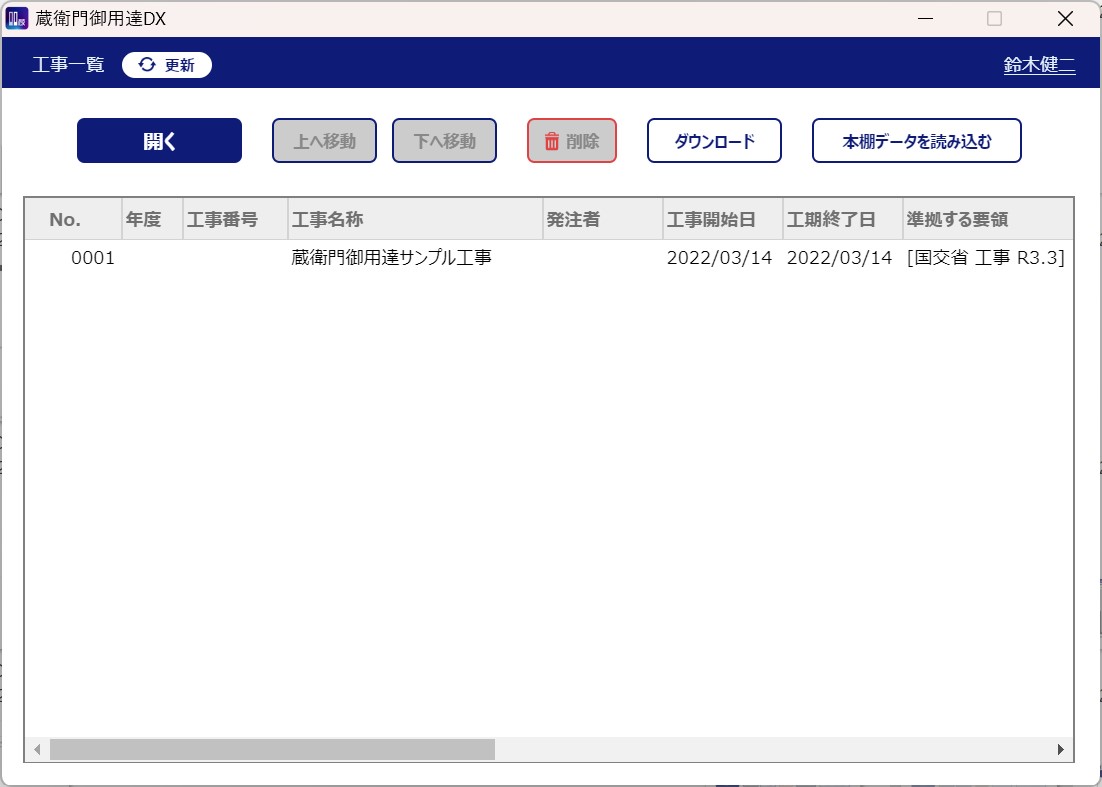
10.工事を選択し【開く】をクリックする
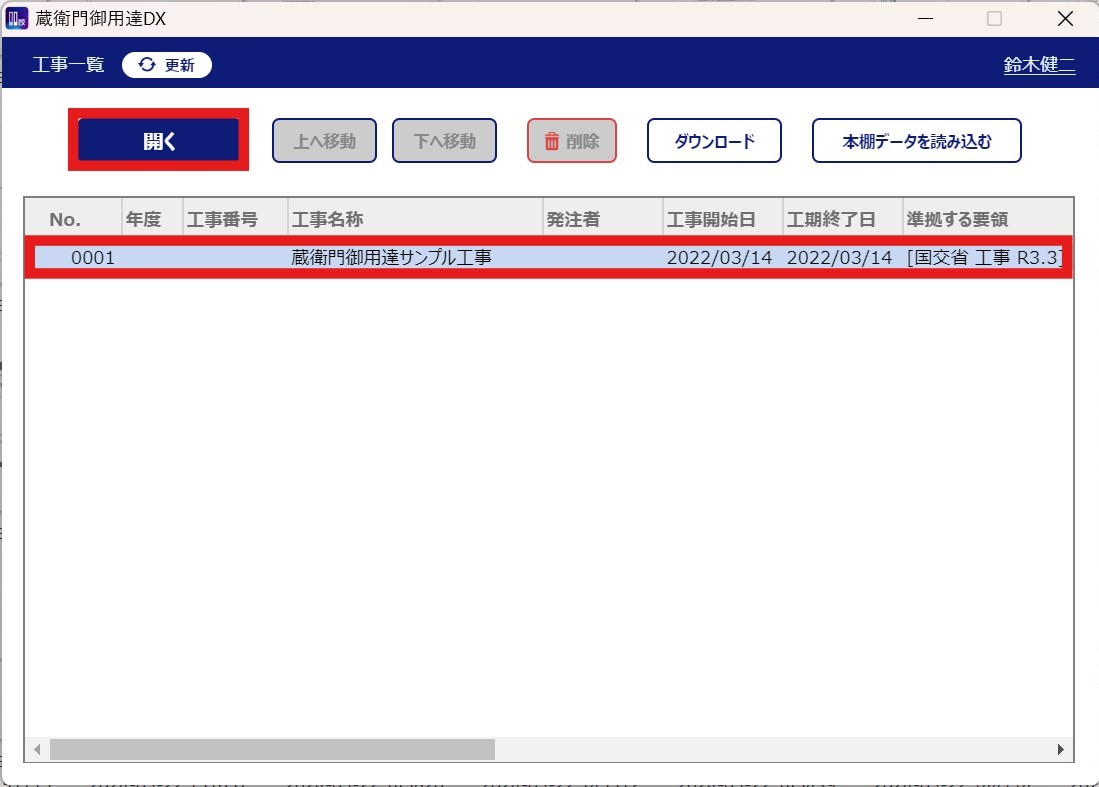
11.空の本棚が作成されます

- 【ワンポイントアドバイス】
- 国土交通省、農林水産省、NEXCO、首都高速道路の電子納品要領を選択した場合、更にどの要領に準拠するか選択する画面が表示されます。要領によって電子納品データの工事情報の項目やフォルダ形式が異なります。事前に発注者様へ準拠する要領を確認してください。
工事情報を登録する
1.本棚を開く

2.本棚上部の「工事情報(要領)の設定」をクリックする

3.必要な情報を入力して【次へ進む】ボタンをクリックします。

- 【ワンポイントアドバイス】
- 必須項目が未入力の場合、入力欄がピンクになります。(条件付必須項目は、黄色になります)
入力中の項目の説明が画面の下に表示されます。説明に従って情報を登録してください。画面左下の【コリンズ】ボタンをクリックして、お持ちのコリンズデータ(XML形式)から読み込む事もできます。
土木設計業務等の電子納品要領の場合は【テクリス】となります。

- 【注意】
- 次の画面に進む前に、データが入力されている項目について、チェックと変換を行います。
チェック:文字の長さ/XMLの予約語/禁則文字
変換:半角カナ→全角カナ/全角英数字→半角英数字→禁則文字の自動変換ルールで登録されている文字
・工事分野と工事業種の入力
工事分野と工事業種は、【選択】ボタンをクリックして一覧から選択するか、直接入力します。
 |
 |


・工種・工法型式の入力
工種・工法型式は、5つまで登録することができます。それぞれ入力することができますが、【追加】ボタンをクリックして一覧から選択する場合、工法型式の【追加】ボタンをクリックすると、同時に入力することができます。
直接入力する場合は、入力欄をダブルクリックしてください。入力した情報を削除する場合は、ダブルクリックして入力状態にしてから文字を削除します。
 |
 |


4.必要な情報を入力して【次へ進む】ボタンをクリックします。
⇒ 工事情報を入力するための次の画面が表示されます。

・住所情報の入力
住所情報は、【追加】ボタンをクリックして一覧から選択できますが、市町村までの選択となりますので、町名番地などは、入力欄をダブルクリックして直接入力します。

- 【ワンポイントアドバイス】
- 入力した文字の変換は、次の画面へ進むときに行われます。次の画面から前に戻って確認すると、全角で入力した英数字が自動的に半角になっていることがわかります。
5.必要な情報を入力して【次へ進む】ボタンをクリックします。
⇒ 工事情報を入力するための次の画面が表示されます。

・水系・路線情報の入力
水系・路線情報は、【選択】ボタンをクリックして水系・路線情報登録画面から入力します。対象水系路線名と現道-旧道区分は直接入力することができますが、その他の項目は、水系・路線情報登録画面から入力してください。

6.必要な情報を入力して【次へ進む】ボタンをクリックします。
⇒ 工事情報を入力するための次の画面が表示されます。

7.工事情報を入力し、【次へ進む】ボタンをクリックします。

8.工事写真報告書の表紙を作成・確認し、【次へ進む】ボタンをクリックします。

- 【注意】
-
○大分類について
※工事の途中で変更することはできません。
写真整理情報を登録する
写真整理情報は、取り込んだ写真を整理するときに利用します。
1.本棚の枠内(何もない部分)で右クリックします。

⇒【本棚の操作】メニューが表示されます。

2.【工事情報】アイコンをクリックし、ポップアップメニューから【写真整理ツール...】を選択します。
⇒ 【写真整理ツール】画面が表示されます。

- 【ワンポイントアドバイス】
- インストール直後の設定では、写真整理ツールが常に表示されている状態となるので、手順1、2 の操作は必要ありません。
プログラム全体の設定で「起動時に写真整理ツールを表示する」を選択しない設定に変更した場合、写真整理ツールの起動操作が必要となります。
3.写真整理ツールへ工事写真を整理するための情報を階層的に登録します。
登録する情報は、工事写真情報の撮影工種区分の下記の項目に対応し、工事写真情報の登録に利用します。
- 写真-大分類
- 写真区分
- 工種
- 種別
- 細別
これらの情報は、国土交通省・農林水産省・NEXCO・首都高速道路 の要領・基準に準拠しています。
4.各項目を手入力するには、反転している位置でマウスの右ボタンをクリックします。

挿入メニューをクリックすると、選択していた項目の下の階層に「NewItem」という項目が追加されますので「NewItem」の枠内に項目名称を入力し、Enter を押します。
工事名称の下に写真情報の5 段階(①~⑤)が入力可能です。
項目の挿入、変更、削除、コピー、貼り付け、移動を行うことができます。
挿入する場合は、選択されている項目のひとつ下の階層に挿入されます。
移動は、同じ階層内でのみ可能です。上下の階層への移動はできません。
- 【ワンポイントアドバイス】
- 挿入は、ひとつ下の階層の最後に、挿入されます。
挿入後、【上に移動】【下に移動】ボタンを利用すると簡単に項目の並び順を変えることができます。
5.登録済みの工事やマスタ情報からコピーするには、【参照】をクリックします。はじめて登録するときは、分類マスタと工種マスタを引用し、一覧から適切な項目をチェックします。(一部をコピーしたい場合は、写真区分、工種などの項目をチェックします)
分類マスタと工種マスタは、工事登録ウィザードで選択した要領にあった内容が表示されます。
内容を参照したいときは、+マークをクリックするか、+マークの付いている名称を選択してダブルクリックすると、ツリー構造で表示されます。
同じ内容の工事が登録済みの場合は、その登録された工事名をチェックしてください。

⇒ 選択した項目が、左側の写真整理情報にコピーされます。

7.【保存】をクリックします。
⇒ 本棚に戻ります。
写真の整理と工事写真情報の登録
「蔵衛門御用達DX」では、取り込んだ写真の詳細情報を入力する項目が、あらかじめ20個程度用意されています。
電子納品データで出力する場合やその可能性がある場合は、必要な項目を入力する必要があります。
工事写真情報を登録する
工事写真の情報を登録するには、3つの方法があります。
工事写真情報が登録されている画像には、青い枠が表示されます。
○写真整理情報をもつアルバムを新規作成する
あらかじめ写真整理情報が設定されたアルバムを作成しておくと、取り込んだ画像に写真整理情報が工事写真情報として自動的に付けられます。
1.本棚の枠内(何もない部分)で右クリックします。

⇒ 【本棚の操作】メニューが表示されます。

2.【工事情報】アイコンをクリックし、ポップアップメニューから【写真整理ツール】を選択します。
⇒ 【写真整理ツール】画面が表示されます。

3.【写真整理ツール】画面から登録したい情報を選択し、本棚の何もない部分にドラッグ&ドロップします。

⇒ アルバム(タイトルは選択した情報)が作成され、作成したアルバムの写真整理情報にドラッグ元の写真整理情報が付けられます。
○1 枚ずつ工事写真情報を登録する
1.アルバムウィンドウ右上のボタンを確認し、「工事写真情報を表示」になるように、【テキスト表示切替】ボタンをクリックします。


2.工事写真情報を登録する画像横の文章欄をダブルクリックします。

⇒ 【工事写真情報】ダイアログボックスが表示されます。

3. 必要に応じてタブを切り替え、必要事項を入力して【OK】をクリックします。
⇒ 工事写真情報が登録されます。
○ドラッグ&ドロップで工事写真情報(写真整理情報)を登録する
1.本棚の枠内(何もない部分)で右クリックします。

⇒ 【本棚の操作】メニューが表示されます。

2.【工事情報】アイコンをクリックし、ポップアップメニューから【写真整理ツール】を選択します。
⇒ 【写真整理ツール】画面が表示されます。

3.【写真整理ツール】画面から登録したい情報を選択し、本棚のアルバムまたは開いたアルバムの画像上にドラッグ&ドロップします。
 |
 |


⇒ ドロップ先に応じた処理が行われます。
- ・本棚のアルバム上にドロップした場合は、ドロップ先のアルバムの写真整理情報に、ドラッグ元の写真整理情報が付けられます。
- ・写真整理情報が設定されたアルバムには、背表紙のタイトル上に☆マークが表示されます。
- ・写真整理情報が設定されたアルバムに画像を取り込むと、自動的に工事写真情報が付けられます。
- ・開いたアルバムの縮小画像上にドロップした場合は、ドロップ先の写真にドラッグ元の写真整理情報が工事写真情報として付けられます。
- ・写真整理情報が設定されたアルバムの写真整理情報を変更し直しても、既に取り込まれている画像の工事写真情報は変更されません。
工事写真情報のコピー
画像に付けられた工事写真情報の内容を、ドラッグ&ドロップで簡単にコピーすることができます。
1.アルバム上の右上のアイコンが工事写真情報表示 ![]() になっていることを確認します。
になっていることを確認します。
2.開いたアルバム上のコピー元となる工事写真情報をドラッグし、コピー先の文章の下地でドロップします。

3.ドロップした場所に工事写真情報がコピーされます。

- 【注意】
- 工事写真情報を参考図の付加情報に対してコピーすることはできません。参考図どうしの付加情報のコピーも行えません。また、撮影年月日はコピーされませんのでご注意下さい。
工事写真情報一括登録
「蔵衛門御用達DX」では、電子納品成果物に必要な工事写真情報を、Excel でまとめて入力することができます。
まとめて写真の情報を登録したい場合や、電子納品データを出力する前の確認などにご利用ください。
- 【注意】
- Microsoft Excel(2016、2019、office365)がインストールされているパソコンのみ利用できます。その他のバージョンでは利用できません。
また、ストアアプリ版Officeの動作保障はしておりません。デスクトップ版(クイック実行版)を再インストールしてお使いください。
○Excel の環境設定
Excelを起動し、メニューバーの【ファイル】タブ⇒【オプション】⇒【セキュリティセンター】⇒【セキュリティセンターの設定】⇒【マクロの設定】を順に選択します。




⇒マクロの設定の「警告を表示せずにすべてのマクロを無効にする(L)」以外を選択してください。

1.工事写真情報を一括登録するアルバムの背表紙を右クリックします。
※複数のアルバムを選択して利用することもできます。

⇒ 【アルバムの操作】メニューが表示されます。

2.【まとめて入力】アイコンをクリックし、ポップアップメニューから【工事写真情報一括登録】を選択します。

3.Excelが起動され、選択されたアルバム内の工事写真情報の一覧が表示されます。

4.工事写真情報の登録・修正を行います。
| 【写真情報変更】 | 入力した内容を登録します。登録時に文字の自動変換(全角英数字→半角英数字、半角カナ→全角カナ)と必須項目の未入力チェックと禁則文字チェックを行います。エラーの項目はセルの色が変わり、マウスカーソルを位置づけるとエラーの内容をコメント表示します。 |
|---|---|
| 【チェック】 | 文字の変換とチェックを行います。保存は行いません。 |
| 【シートの保存】 | 別のExcelファイルとして保存します。 |
| 【セル大】 | セルの幅を登録されている文字の幅に調整します。 |
| 【セル小】 | 既定の幅に設定します。 |
| 【撮影年月日取得】 | 撮影年月日が未入力の写真に対して、画像ファイルから情報を取得し登録します。 |
5.【サムネイル】をクリックすると、縮小画像を表示します。写真を確認しながら情報を登録できます。写真の細部を確認したい場合は、ファイル名をクリックします。拡張子に関連付けられているプログラムを起動し画像を表示します。
※変更内容を保存する場合は、先に【写真情報変更】をクリックしてください。

【閉じる】をクリックすると、確認メッセージが表示されます。【はい】をクリックして終了します。

工事写真情報を削除する
○1 枚ずつ工事写真情報を削除する
1.アルバムを開き、工事写真情報を削除する縮小画像を右クリックします。

⇒ 【フレームの操作】メニューが表示されます。

2.【工事写真情報】アイコンをクリックします。
⇒ ポップアップメニューが表示されます。

3.ポップアップメニューから【工事写真情報を削除】を選びます。
⇒ 選択した画像の工事写真情報が削除されます。
○アルバム単位で工事写真情報を削除する
1.工事写真情報を削除するアルバムの背表紙を右クリックします。

⇒ 【アルバムの操作】メニューが表示されます。

2.【ゴミ箱に捨てる】アイコンをクリックします。
⇒ ポップアップメニューが表示されます。

3.ポップアップメニューからの【全工事写真情報を削除】を選びます。
⇒ 選択したアルバムの工事写真情報が削除されます。
電子納品データの情報入力の注意と制限事項
国土交通省による「デジタル写真管理情報基準」に基づいて情報項目の入力を行う場合は、使用できる文字についてさまざまな制限があります。
「蔵衛門御用達DX」の電子納品データ出力機能について、注意が必要な点を以下に示します。
- 提出データ抽出範囲
- 提出用電子納品データは、本棚の中で指定したアルバム(複数指定可能)単位に、工事写真情報の付いた画像を対象として出力されます。
- 画像の出力順序
- 電子納品データには、納品する画像に自動的にシリアル番号が付けられます。
「蔵衛門御用達DX」では、アルバムの並び順、アルバムの中の画像の並び順に、シリアル番号が付与されます。 - 必須入力項目の扱い
- 電子納品データには、入力必須の項目があります。
入力必須の項目は、入力欄がピンク色で表示されます。
電子納品データ出力を行う前に入力してください。
電子納品データ出力時に入力必須の項目が未入力の場合、エラーとして通知されますが、データをそのまま出力することができます。
「蔵衛門御用達DX」では、必須入力項目が未入力の場合は、電子納品データ出力時にウィザードの「基礎情報/工事情報確認画面」で通知されます。
参考図の登録
参考図とは、工事写真の説明を補助する役割を果たす画像のことです。
「蔵衛門御用達DX」では、アルバム上の連続したフレームに、参考図を登録します。後工程で管理しやすいように、写真の次のフレームに参考図を登録することをお勧めします。
参考図を登録する工事写真には、あらかじめ工事写真情報を登録しておく必要があります。工事写真情報が登録されている画像は、青いフレームで表示されます。
参考図を登録するには、以下の方法があります。
- 【注意】
- 選択されている要領が、国土交通省 営繕工事の電子納品要領(案)や一般建築工事では参考図作成機能はご利用いただけません。
参考図ファイルを登録
1.写真に工事写真情報がついている事を確認して、参考図を登録したい画像の上で右クリックします。

⇒ 【フレームの操作】メニューが表示されます。

2.【工事写真情報】アイコンをクリックします。
⇒ ポップアップメニューが表示されます。

3.ポップアップメニューから【参考図ファイルを登録】を選択します。
⇒ 【ファイルを開く】ダイアログボックスが表示されます。

4.参考図として登録するファイルを選択し、【開く】をクリックします。
⇒ 【付加情報】ダイアログボックスが表示されます。
- 【ワンポイントアドバイス】
- 付加情報の入力については、【電子納品のための情報登録】を参照してください。
電子納品のための情報登録
選択した参考図を電子納品する場合には「参考図タイトル」が必要です。
1.アルバムウィンドウ右上のボタンを確認し、「工事写真情報を表示」になるように、【テキスト表示切替】ボタンをクリックします。


2.参考図の文章のフレームでダブルクリックします。
⇒ 【付加情報】入力ダイアログが表示されます。

3.参考図のタイトルを入力し、【OK】を押します。
⇒ 参考図のタイトルが入力されます。
取り込んだ画像を参考図として登録する
1.参考図として登録する画像を一度アルバムへ取り込み、登録する工事写真へドラッグ&ドロップします。

⇒ 確認メッセージが表示されます。

2.【はい】をクリックすると、画像は参考図として登録されます。
【いいえ】をクリックすると、画像の移動が行われます。
⇒ 参考図として登録した画像は、黄色の枠で囲まれます。

- 【注意】
-
工事写真情報が既に付いている画像(青い枠で囲まれています)は、参考図として利用できません。
工事写真情報を削除してから登録してください。次のような場合は、確認メッセージは表示されず、画像の移動が行われます。
- ・ドラッグした画像に工事写真情報が登録されている場合
- ・ドロップする画像に工事写真情報が登録されていない場合
参考図として登録されると、文字フレーム内に、参考図を登録した写真のファイル名が表示され関連を確認することができます。

参考図の登録を取り消す
1.アルバムを開き、参考図を登録した工事写真の画像を右クリックします。

⇒ 【フレームの操作】メニューが表示されます。

2.【工事写真情報】アイコンをクリックし、ポップアップメニューから【工事写真情報を登録】を選択します。
⇒ 【工事写真情報】ダイアログボックスが表示されます。
3.【参考図】タブを選択します。
⇒ 登録されている参考図のファイル名が表示されます。

4.取り消したい参考図を選択して【削除】をクリック後、【OK】をクリックします。
⇒ 選択した参考図の登録が取り消され、黄色の枠がなくなります。
参考図はアルバムに残りますので、アルバムから削除するには、参考図上で右クリックをして、画像を削除する手順を実行します。
営繕工事の写真管理について
国土交通省の営繕工事については、他の要領と異なる手続きでのデータ作成が必要です。
営繕工事写真撮影要領 平成28年版 を選択した場合
1.「蔵衛門クラウド」で「営繕工事電子納品要領」を選択し工事を作成する
工事の作成方法については、■6章「新しい工事の追加と工事情報登録」を参照してください。

2.「蔵衛門御用達DX」で本棚を開く

3. 【工事情報(要領)の設定】から工事情報を入力する
以降の入力方法については、■4章 基礎編 共通操作「工事登録ウィザードを使う」を参照してください。

- 【ワンポイントアドバイス】
- 写真整理ツールで作成した階層情報が、電子納品出力時のフォルダ階層となりますので、本機能で階層情報を作成すると、後の作業が簡単になります。
4.作成した工事写真整理ツールから、アルバムを作成したい項目を本棚上にドラッグ&ドロップします。

5.新しいアルバムが作成されます。

6.アルバムに写真を登録します。
写真の横に、工事写真情報が表示されます。
工事写真情報が、電子納品時のフォルダ階層となります。

7.工事写真情報を修正する場合は、写真横の文字の部分をダブルクリックします。
工事写真情報ウィンドウが表示されますので、内容の修正を行ってください。


