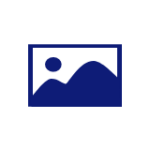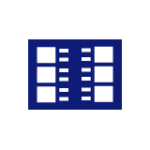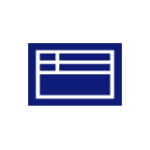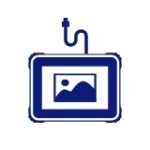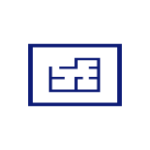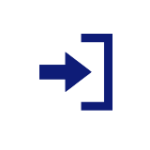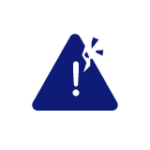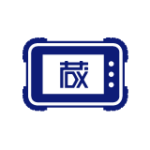『蔵衛門コネクト2020』で写真を取り込む際に、「まだ1枚も写真がありません~」と表示される場合、ご利用中のアカウント状態によってご案内が異なります。
下記を参考に、アカウント状態をご確認くださいませ。
▼アカウント状態の確認方法
1.『蔵衛門Pad』、または、『蔵衛門Pocket』シリーズを起動します。
2.取り込みたい工事名が表示される工事一覧の画面上部【蔵衛門】ロゴの背景色を確認します。
※ロゴの背景色が灰色の場合は■ロゴの背景色がグレーをご参照ください。
<■ロゴの背景色が青色>
【蔵衛門】ロゴの背景色が青色の場合、クラウド連携(オンライン)の状態です。
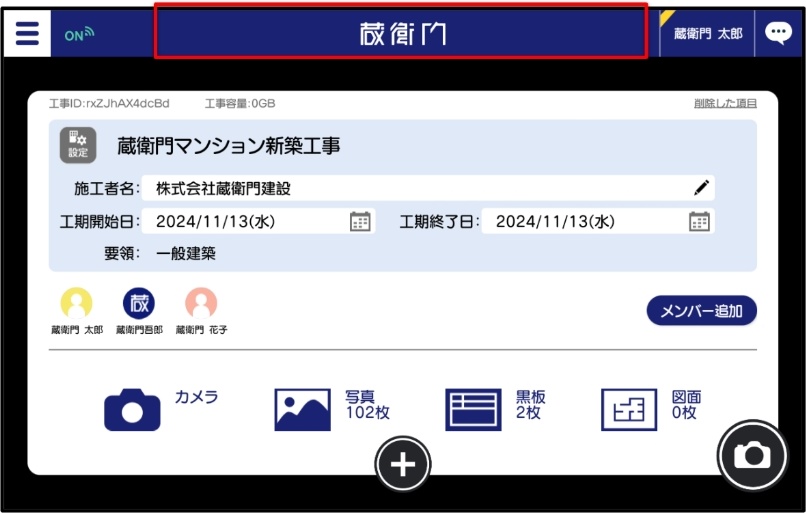
この場合、クラウド連携していることが原因です。
クラウド未連携のアカウントを作成することで、
『蔵衛門コネクト2020』経由で取り込めるようになります。
<操作方法>
▼蔵衛門クラウド未連携のアカウント作成方法
1.『蔵衛門Pad』を起動し、この『蔵衛門Pad』を利用する人の名前(ユーザー名)を登録します。
※あとから変更、追加も可能です。
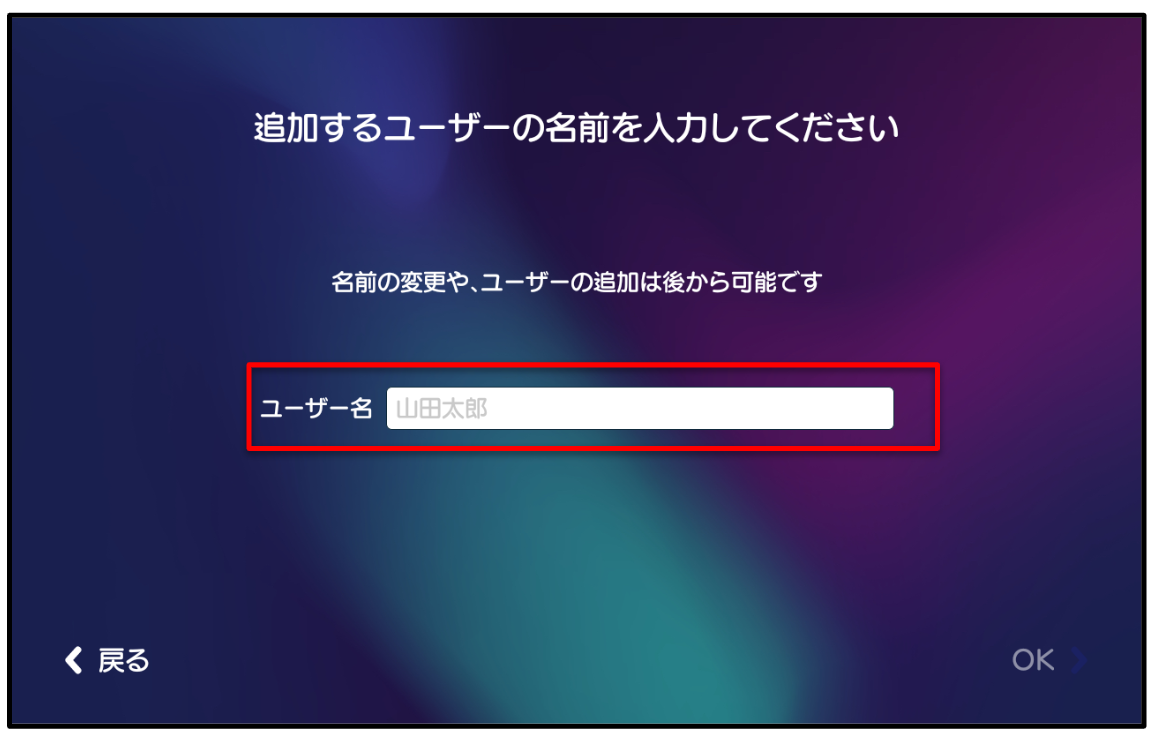
2.『蔵衛門クラウド』の案内が表示されるので、【✖】ボタンをタップします。
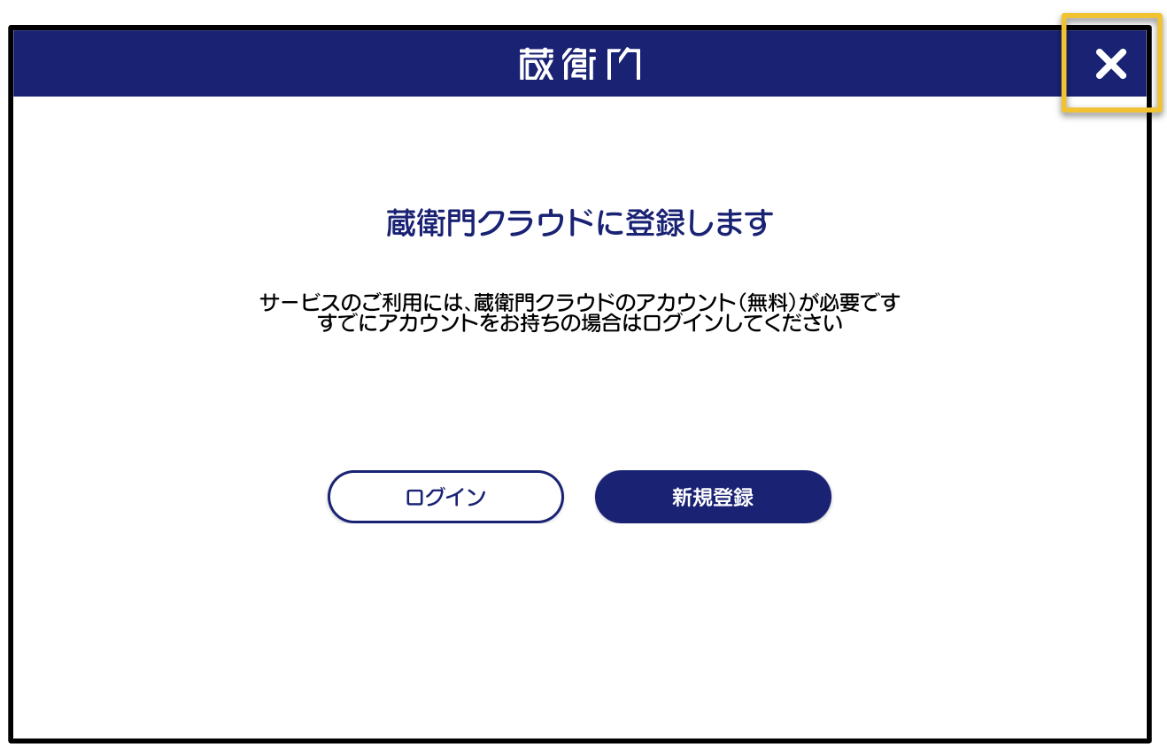
ロゴの背景色がグレーに変わりましたら、クラウド未連携のアカウント作成が完了です。
『蔵衛門コネクト2020』で写真を取り込めるようになりました。
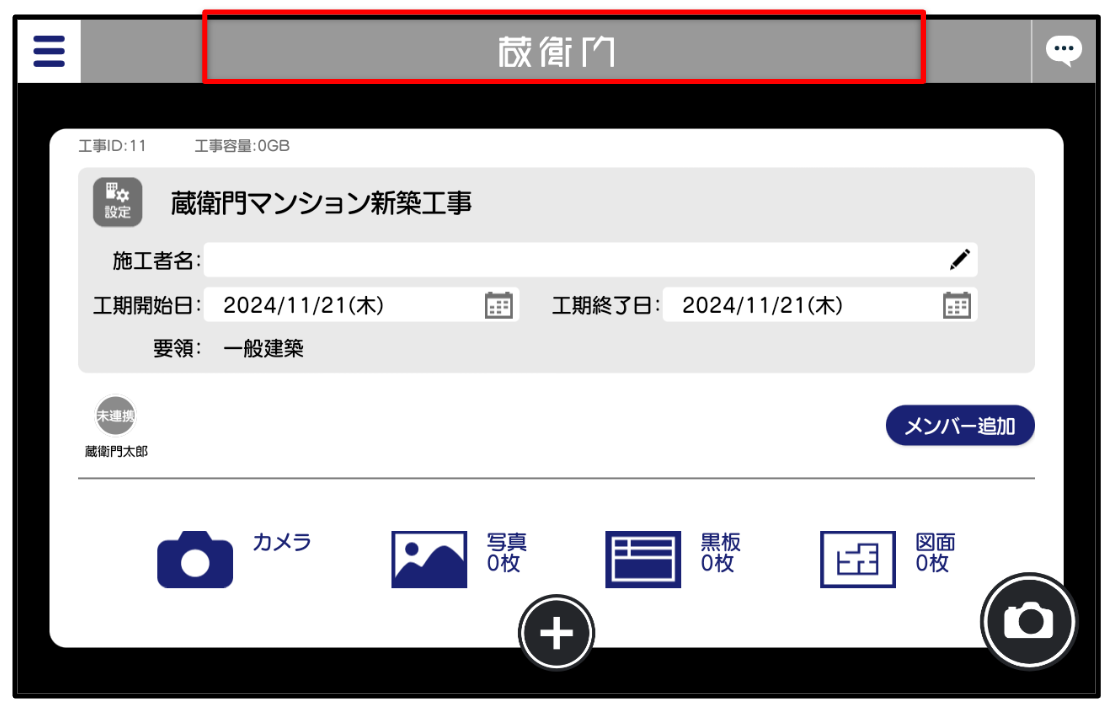
※ただし、既にクラウドにアップロードされている写真は、『蔵衛門コネクト2020』経由で取り込めませんので、一度、パソコンへ写真をダウンロードする必要があります。
▼蔵衛門クラウドから写真をダウンロードする手順
1.パソコンから『蔵衛門クラウド』にログインします。
2.該当の工事から【写真】をクリックします。
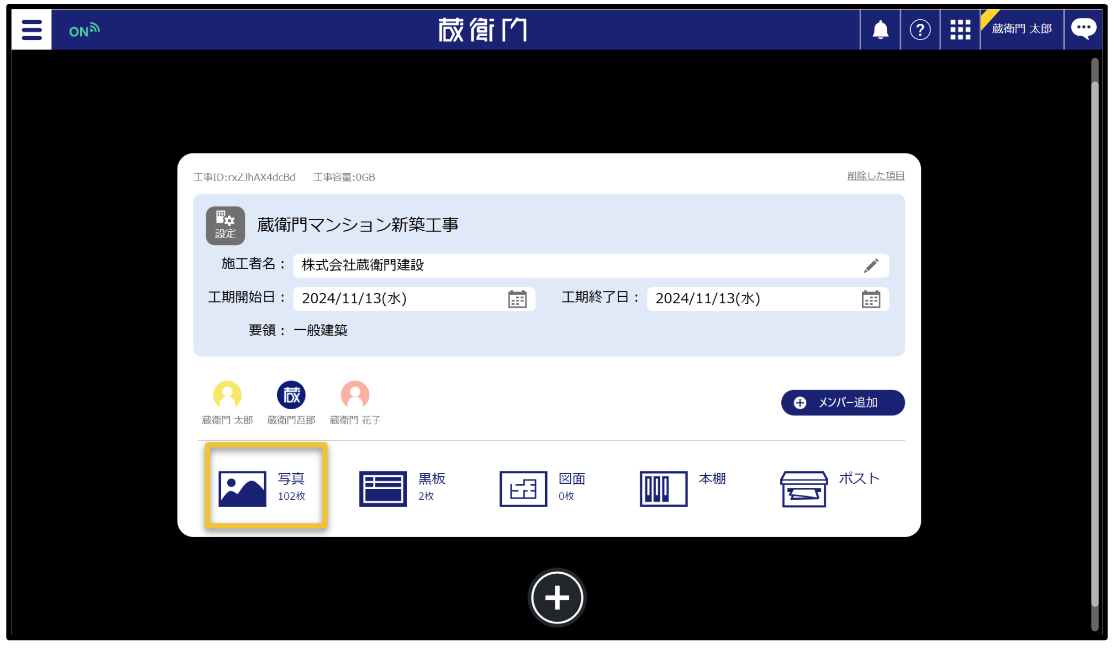
3.写真一覧が表示されたら【選択】ボタンをクリックします。
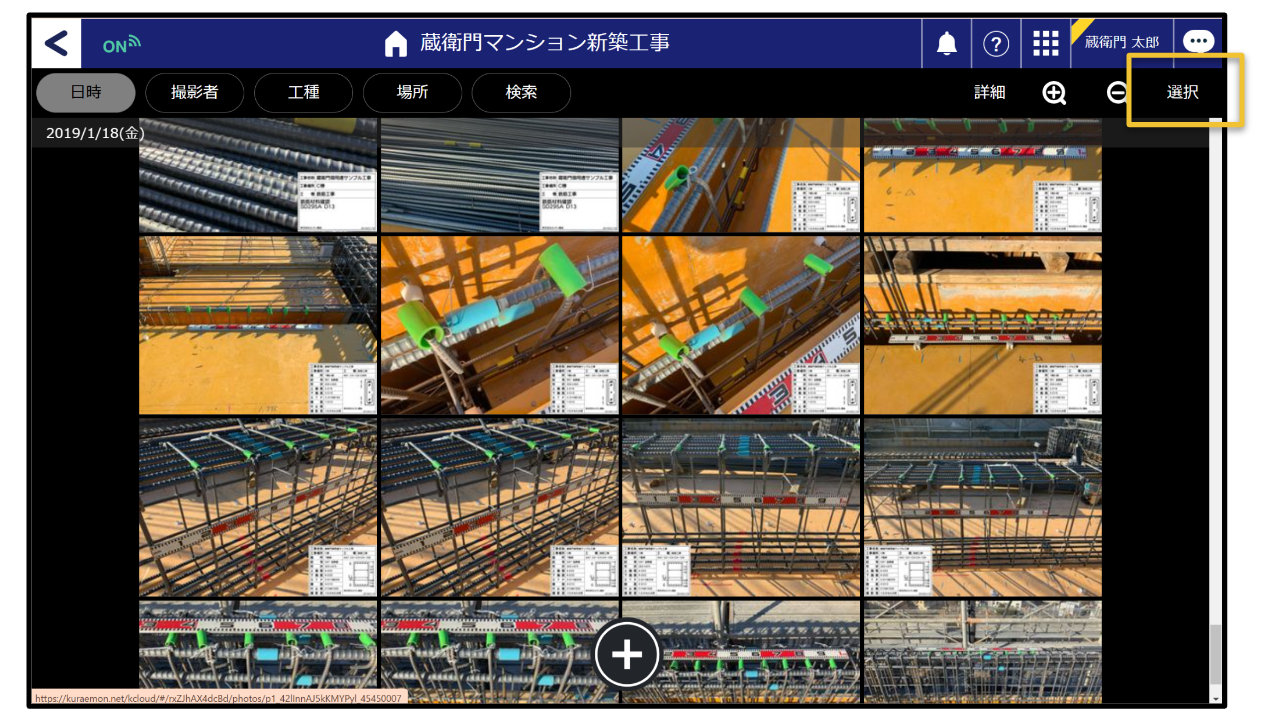
4.ダウンロードする写真にチェックを入れて、画面下部の【保存】ボタンをクリックします。
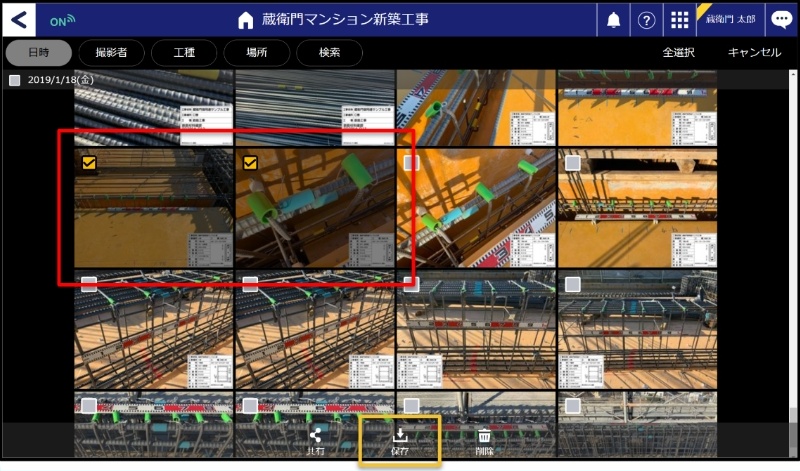
選択した画像がダウンロードされます。
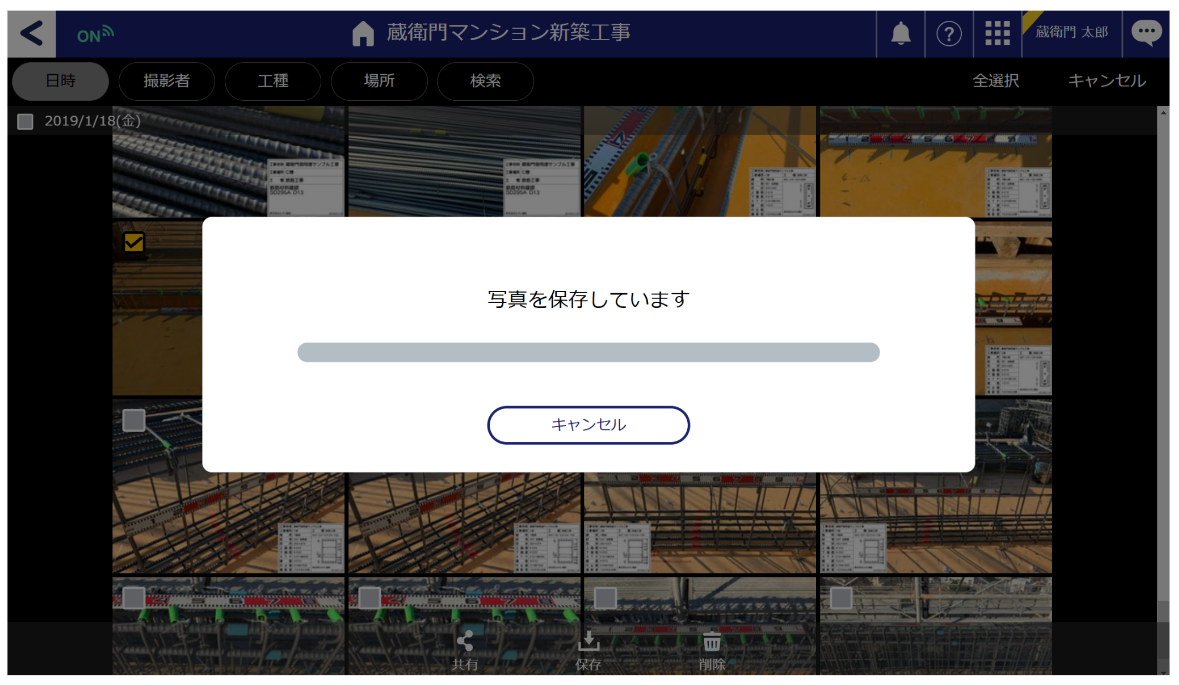
ダウンロードした写真は『蔵衛門御用達2021』へドラッグ&ドロップにて、お取込みくださいませ。
※黒板情報は、文章欄に転記されません
<■ロゴの背景色がグレー>
【蔵衛門】ロゴの背景色がグレーの場合、オフラインアカウントの状態です。
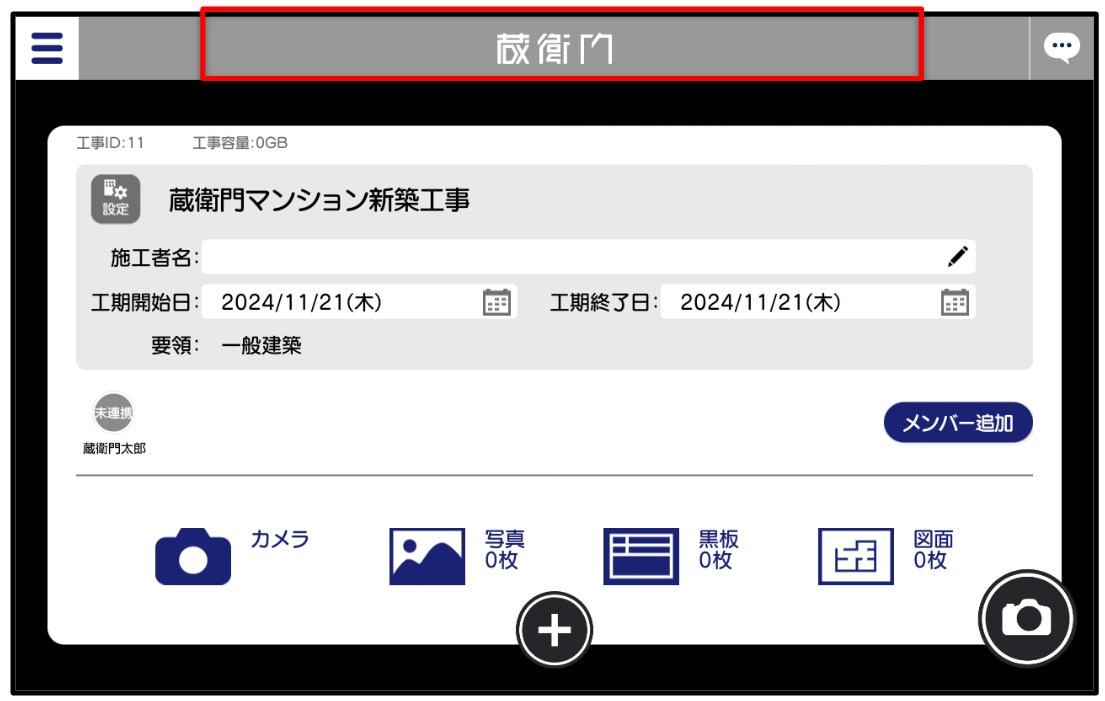
この場合、『蔵衛門御用達』に同名の電子納品工事がないことが原因です。
『蔵衛門御用達』で同じ「工事名」と「要領」で作成して再度、写真が取り込めるかお試しください。
※工事を作成する際、半角全角、スペースなども『蔵衛門Pad』、または、『蔵衛門Pocket』シリーズで作成した工事名とあわせてください。