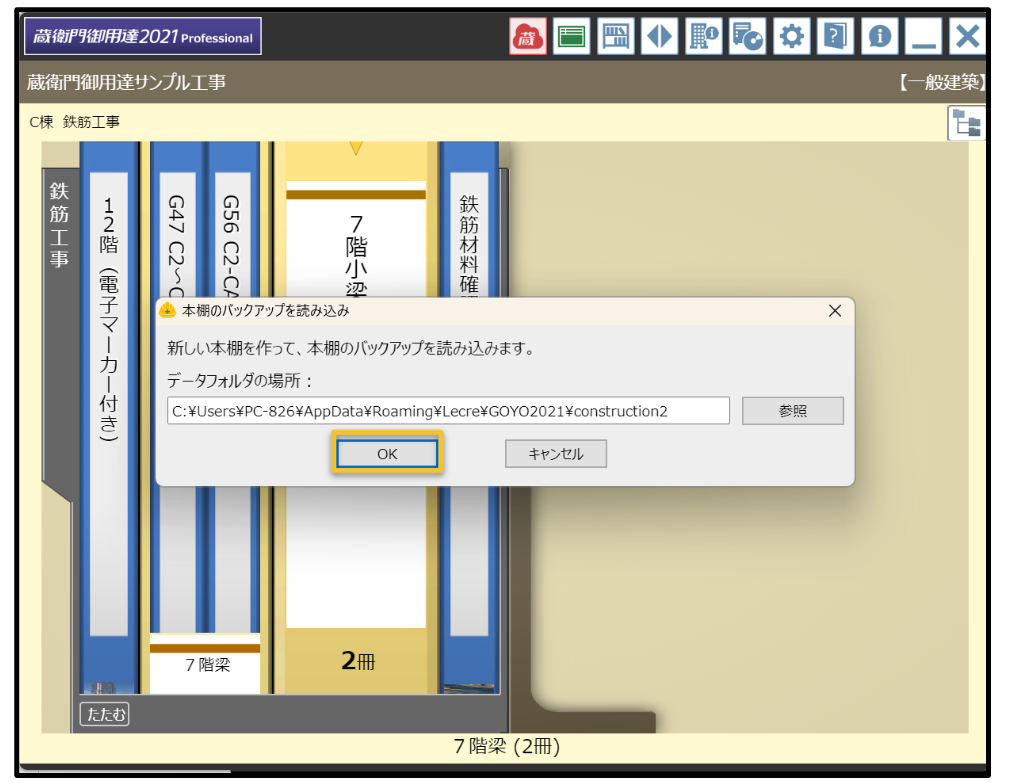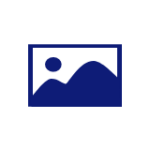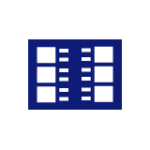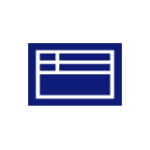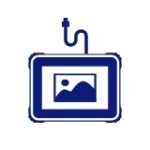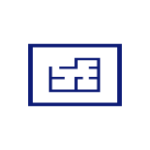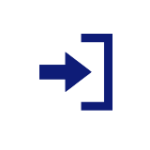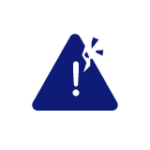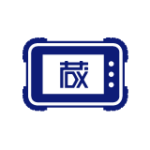『蔵衛門御用達2021』を別のパソコンに移行するためには、ライセンスを移行する必要がございます。
これまで作成した工事のデータを移行する際は、ライセンス解除の前に工事のバックアップを保存する必要があります。
『蔵衛門御用達』の登録状況の確認や、ご自身でライセンスを解除できる管理画面がございます。
▼蔵衛門御用達 ライセンス解除手順
https://www.kuraemon.com/faq/download/goyo20_license_deregister.pdf
※ライセンス解除画面へログインする際に入力するメールアドレスは、ご登録のメールアドレス以外でも問題ございません
※シリアル番号・認証コードは【製品カード】に記載しております「製品カード」以外から確認することができかねますので、紛失されており、お探しいただいても見つからない場合は、誠に恐縮ではございますが、再度ご購入いただく必要がございます
※ライセンス解除を行わない場合は、確認後に画面を閉じて構いません
▼工事のデータ移行手順
※移行元のPCで作業してください
1.移行元のPCで『蔵衛門御用達』を起動します。
バックアップデータを作成する工事を選択し、【工事を開く】をクリックします。
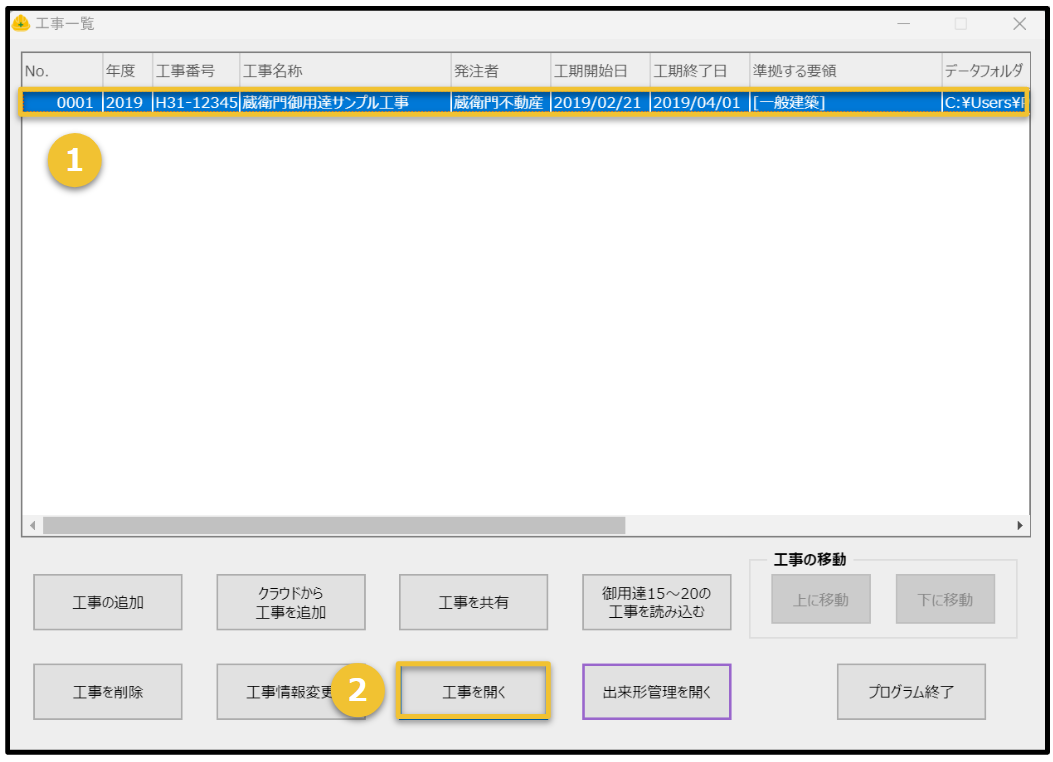
2.本棚が表示されます。
ウィンドウの空いているところで右クリックします。
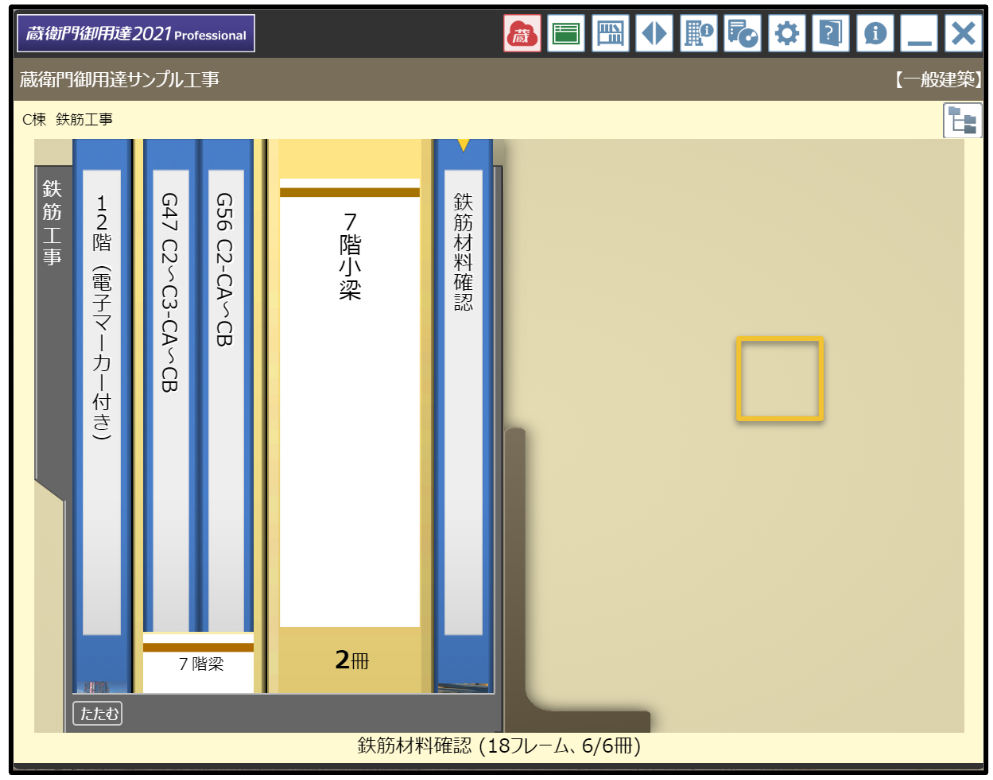
3.「本棚の操作」メニューが表示されます。
【バックアップを作成】をクリックします。
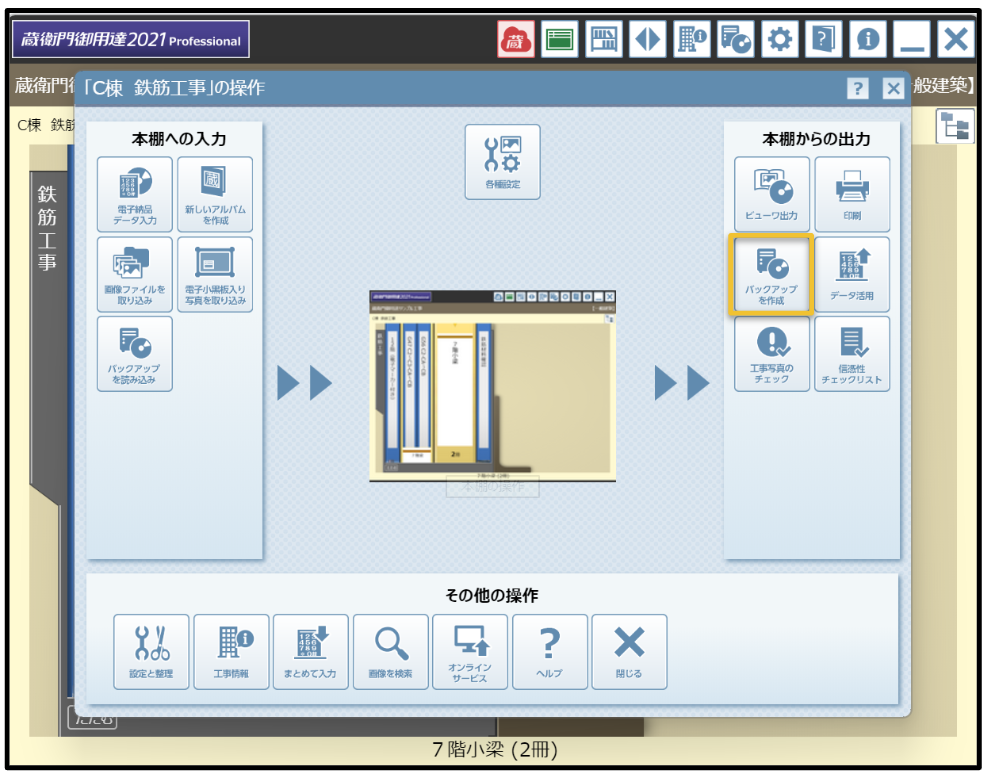
4.【工事(すべての本棚)のバックアップを作成】をクリックします。
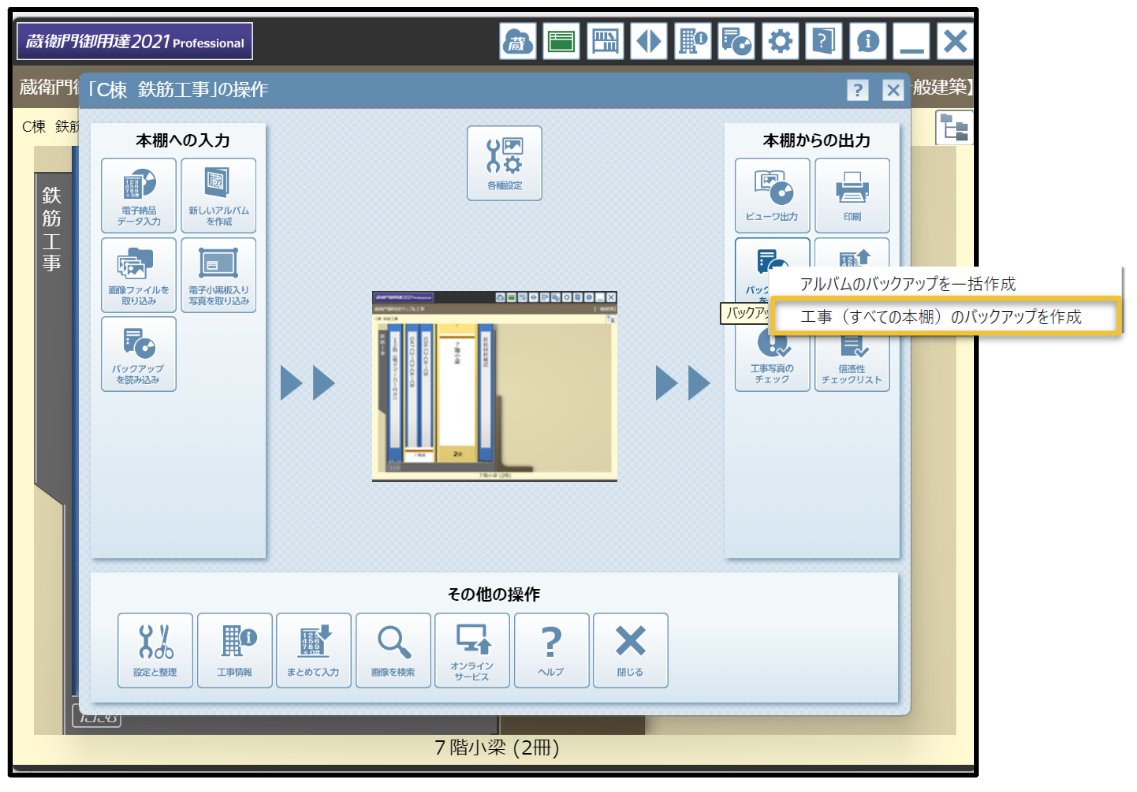
5.バックアップデータを保存する場所を指定し、
【保存】をクリックします。
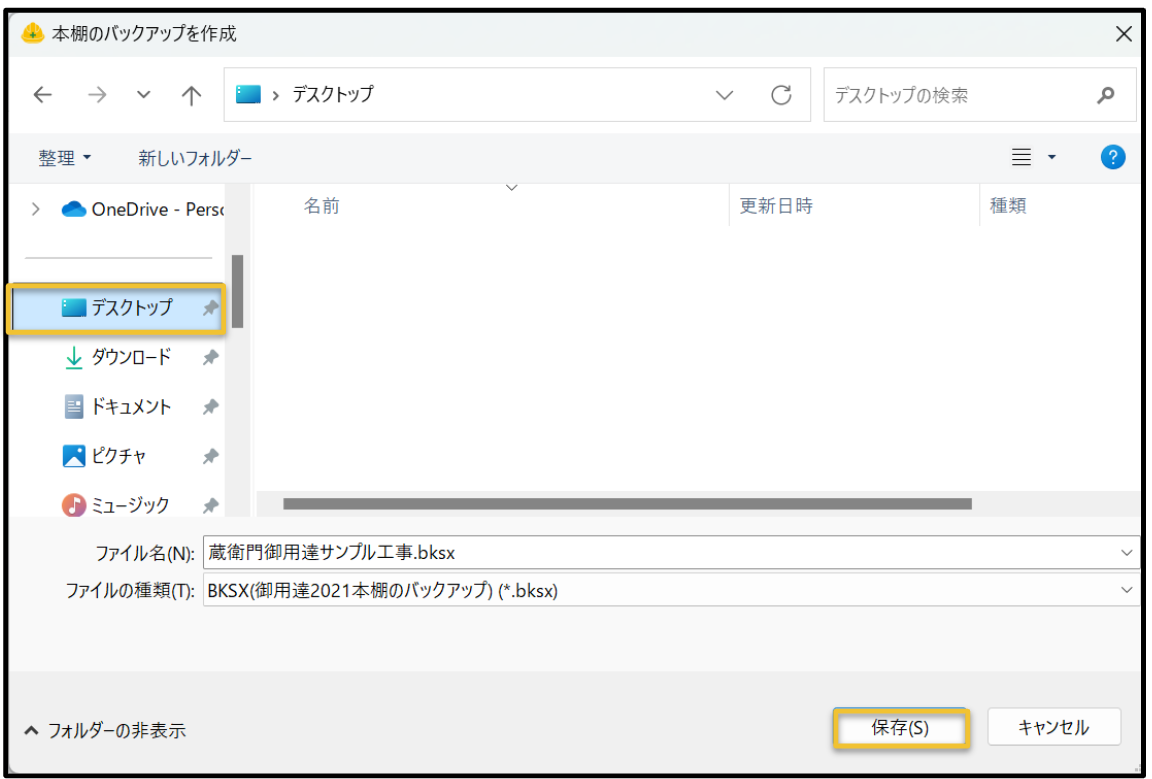
6.確認画面が表示されます。
【はい】をクリックします。
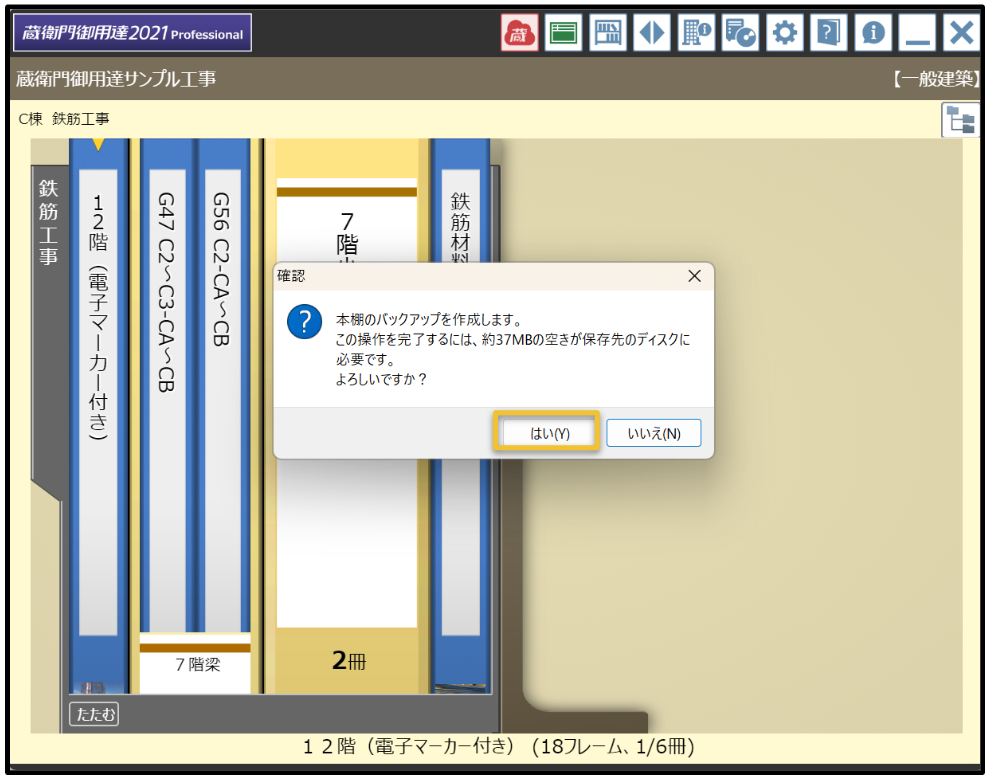
7.「本棚のバックアップを作成しました。」が表示されます。
【OK】をクリックします。
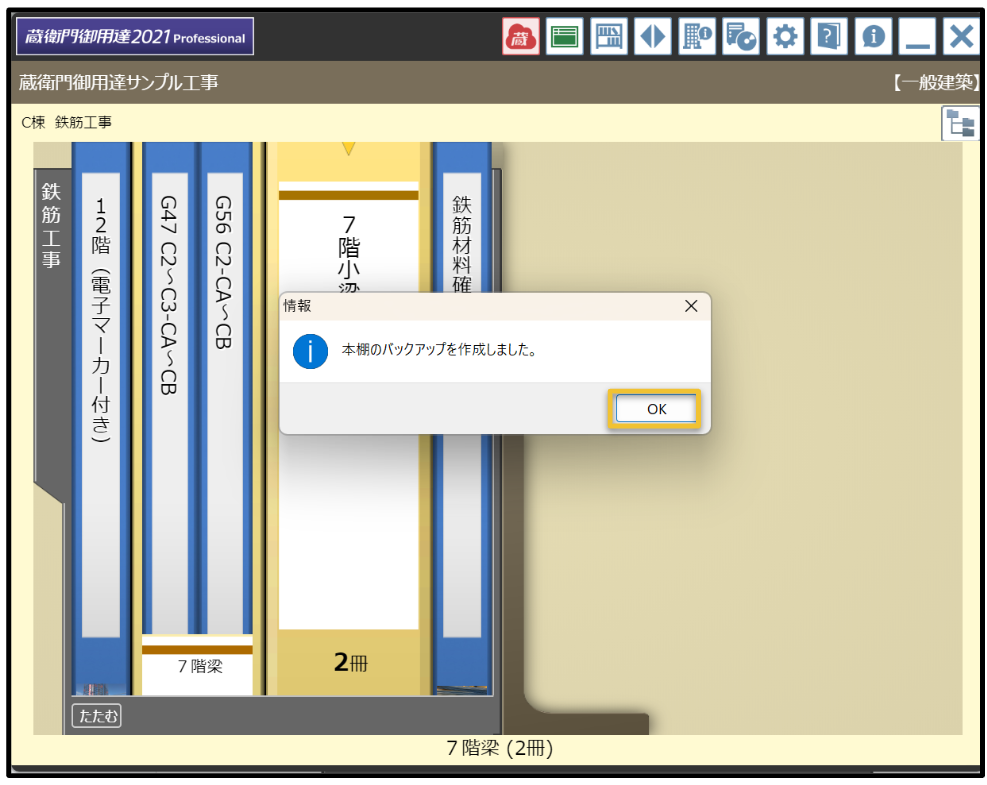
工事のバックアップデータ(BKSXファイル)を作成する手順は以上です。
手順5までで作成した工事のバックアップデータ(BKSXファイル)は、
USBメモリ、SDカード、外付けHDD、社内の共有フォルダなどを
使用して移行先のPCに移行させてください。
※ここからは移行先のPCで作業してください
1.移行先のPCで『蔵衛門御用達』を起動します。
いずれかの工事を選択し、【工事を開く】をクリックします。
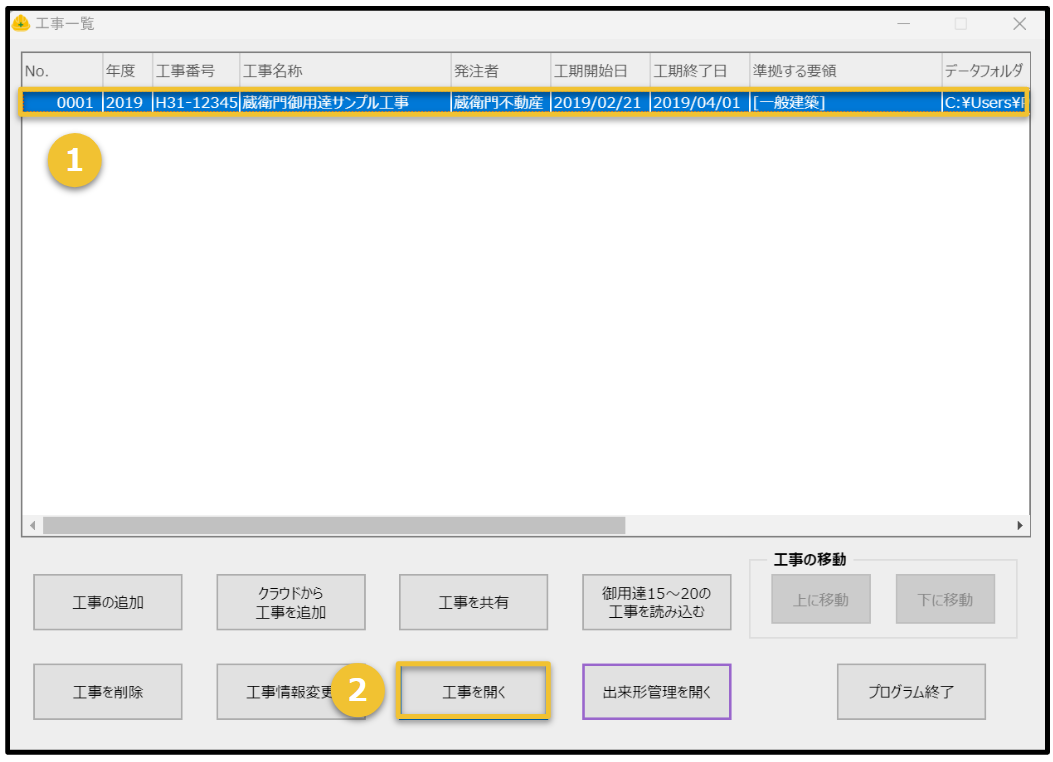
2.本棚が表示されます。
ウィンドウの空いているところで右クリックします。
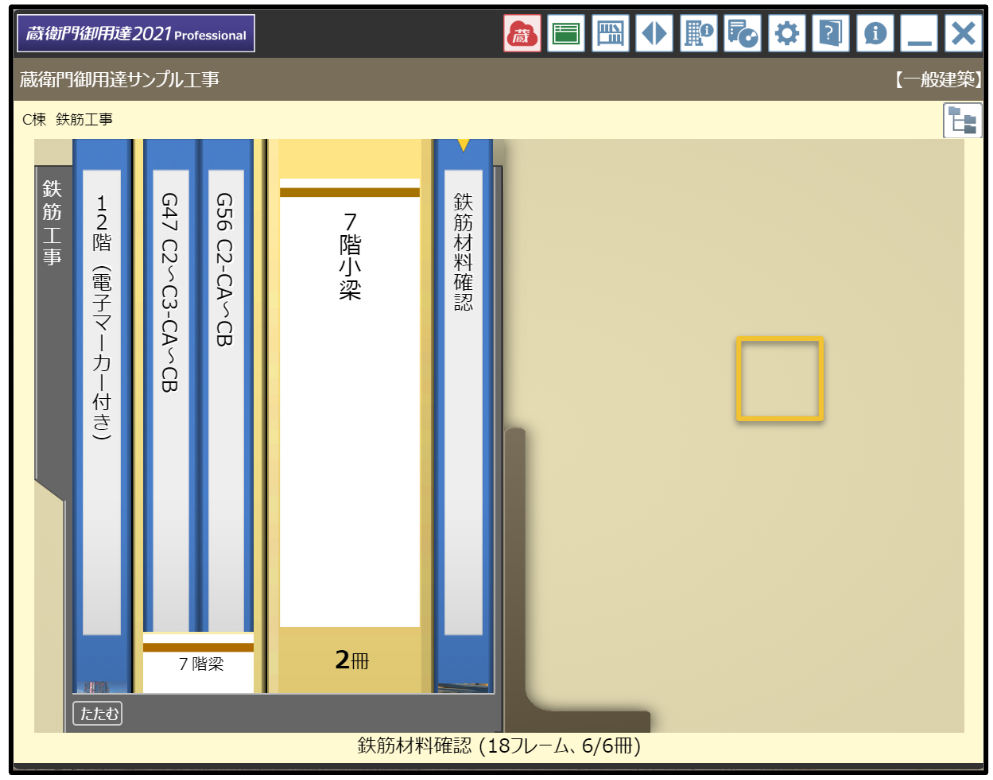
3.「本棚の操作」メニューが表示されます。
【バックアップを読み込み】をクリックします。
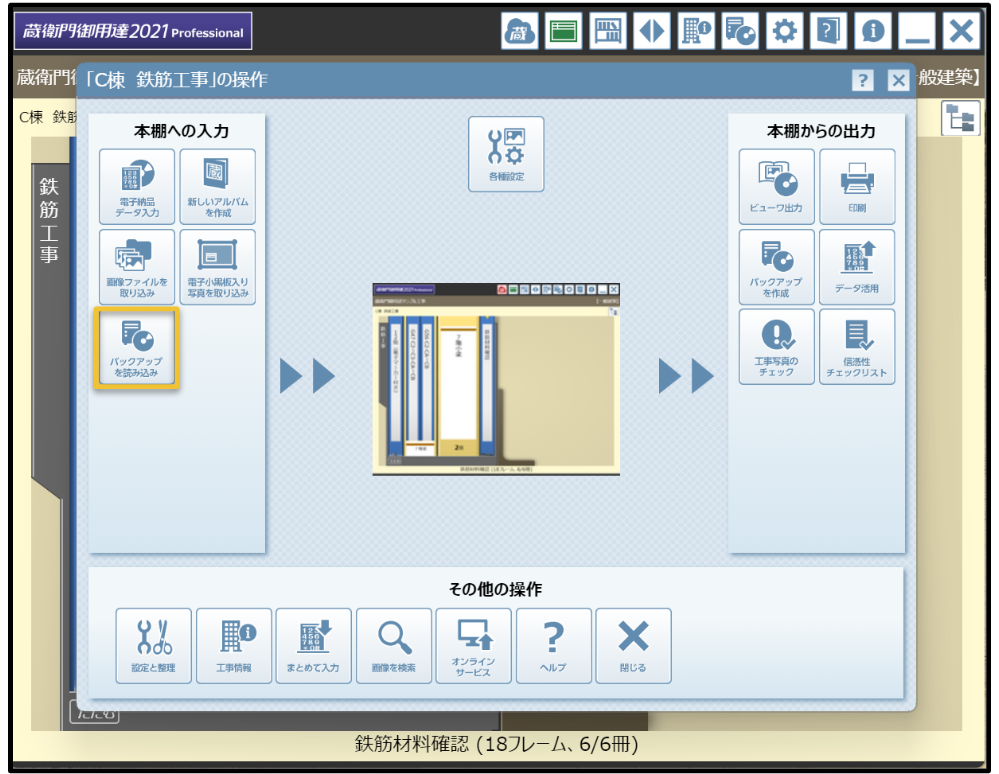
4.【工事のバックアップを読み込み】をクリックします。
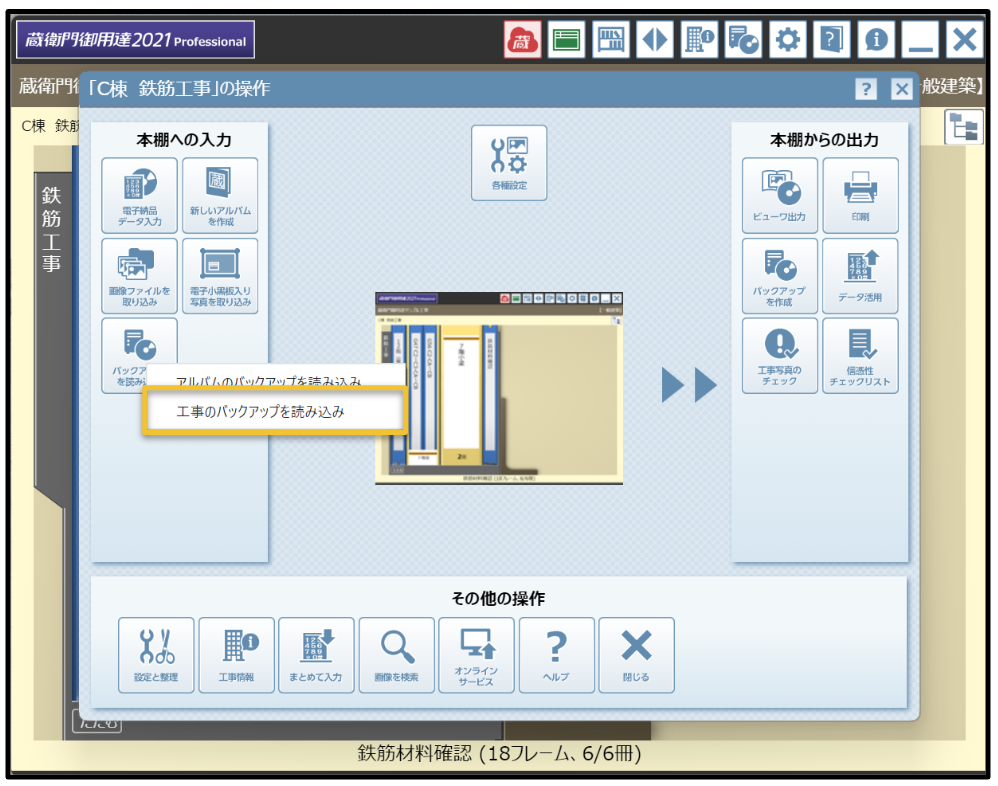
5.読み込むバックアップデータ(BKSXファイル)を指定し、
【開く】をクリックします。
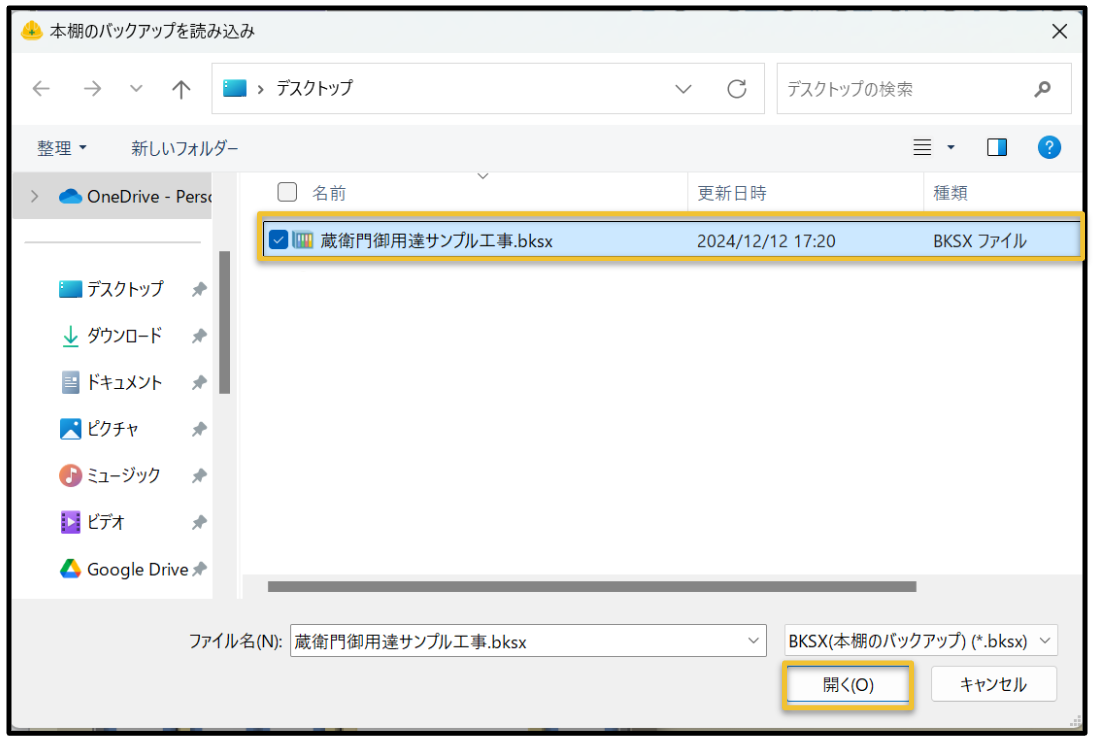
6.ダイアログが表示されます。
【OK】をクリックします。