 管理編:「蔵衛門御用達DX」を管理する
管理編:「蔵衛門御用達DX」を管理する

管理編:「蔵衛門御用達DX」を管理する
データを誤って削除してしまったときに役立つのがデータのバックアップです。こまめにバックアップを取るように心がけましょう。
ここでは、バックアップをはじめ、「蔵衛門御用達DX」を管理する方法について説明します。
- □工事のバックアップの作成と読み込み
- □アルバムのバックアップの作成と読み込み
- □アルバムを別の本棚/工事へ移動する
- □「蔵衛門御用達DX」全体の設定
- □本棚の設定
- □アルバムの設定
工事のバックアップの
作成と読み込み
「蔵衛門御用達DX」では、工事ごとのバックアップを作成することができます。このバックアップを【工事のバックアップ】と呼びます。工事にある程度アルバムが出来上がったら、定期的に行ってください。
工事のバックアップを作成
1.本棚の枠内(何もない部分)で右クリックします。

⇒【本棚の操作】メニューが表示されます。

2.【バックアップを作成】アイコンをクリックします。
⇒ポップアップメニューが表示されます。
![]()
3.ポップアップメニューから【工事(すべての本棚)のバックアップを作成】を選びます。
⇒【本棚バックアップを作成】ダイアログボックスが表示されます。
4.保存先を選び、工事のバックアップの名前を指定して【保存】をクリックします。

⇒確認メッセージが表示されます。

※ CD-R やネットワークドライブ上に直接出力することはできません。
保存先に外付けハードディスクやUSBメモリを指定すると正常に保存されない場合があります。保存先は内蔵ドライブを指定してください。
5.メッセージを確認してから、【はい】をクリックします。
⇒工事のバックアップが作成されます。
- 【ワンポイントアドバイス】
-
保存した工事のバックアップはダブルクリックで開くことはできません。
メニュー「工事のバックアップを読み込み」から読み込みを行ってください。
工事のバックアップを読み込み
1. 工事一覧画面の「本棚データを読み込む」をクリックします

2. 「本棚のバックアップデータ(BKSDX)」を選択し「次へ」をクリックします

3.読み込む工事のバックアップを選択して【開く】をクリックします。

- 【注意】
- 工事のバックアップを読み込んだフォルダは「蔵衛門御用達DX」が管理しています。
フォルダの名前の変更やフォルダの移動をすると、「蔵衛門御用達DX」でデータの閲覧ができなくなりますのでご注意ください。
※「蔵衛門御用達DX」で読み込みできるバックアップデータは「蔵衛門御用達2020」以降のデータ(.bksx/.bksdx)となります。
【参照ボタン】から、工事のバックアップの読み込み先を変更できます。
読み込み先のフォルダは空である必要があります。

5.【OK】をクリックします。
⇒工事のバックアップは、新しい工事を作成してから読み込みが行われます。
アルバムのバックアップの
作成と読み込み
「蔵衛門御用達DX」では、本棚全体のバックアップだけでなく、アルバム単位でバックアップを取ることもできます。本棚全体のバックアップは容量も多くなるので、手軽にバックアップを取るには、アルバム単位でバックアップを取ることをお勧めします。
- 【注意】
- ■出力先のファイル名の文字数について
出力先のファイル名は、ドライブ文字とフォルダ名とファイル名を合わせて半角255 文字までになるよう指定してください。
アルバムのバックアップを作成
1.アルバムの背表紙上で右クリックします。

⇒【アルバムの操作】メニューが表示されます。

2.【バックアップを作成】アイコンをクリックし、ポップアップメニューの「アルバムのバックアップを作成」をクリックします。
⇒【アルバムのバックアップを作成】ダイアログボックスが表示されます。
3.保存先を選び、アルバムのバックアップの名前を指定して【保存】をクリックします。

⇒確認メッセージが表示されます。

※ CD-R やネットワークドライブ上に直接出力することはできません。
保存先に外付けハードディスクやUSBメモリを指定すると正常に保存されない場合があります。保存先は内蔵ドライブを指定してください。
保存する場合には、一旦パソコン内のハードディスクに保存して下さい。
4.メッセージを確認してから、【はい】をクリックします。
⇒アルバムのバックアップが作成されます。
- 【ワンポイントアドバイス】
-
保存したアルバムのバックアップはダブルクリックで開くことはできません。
メニュー「アルバムのバックアップを読み込み」から読み込みを行ってください。
アルバムのバックアップを読み込み
1.本棚の枠内(何もない部分)で右クリックします。

⇒【本棚の操作】メニューが表示されます。
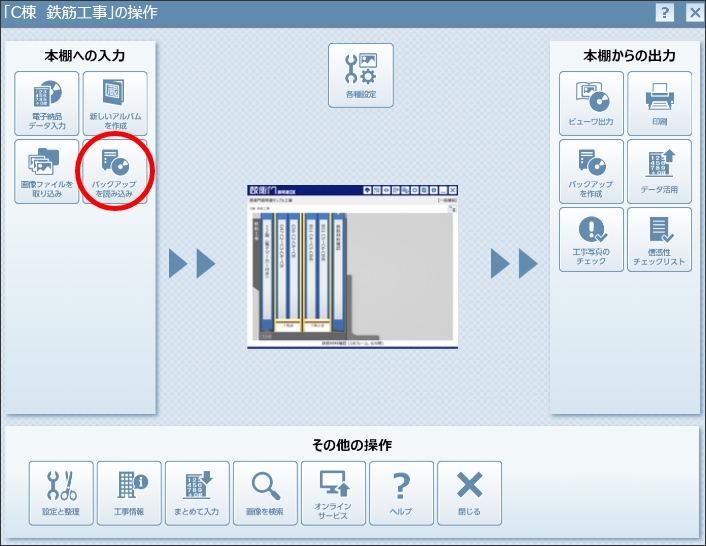
2.【バックアップを読み込み】アイコンをクリックし、ポップアップメニューの「アルバムのバックアップを読み込み」クリックします。
⇒【アルバムのバックアップの選択】ダイアログボックスが表示されます。
3.読み込むファイルを選択して、【開く】をクリックします。
※「蔵衛門御用達DX」で読み込みできるバックアップデータは「蔵衛門御用達2020」以降のデータ(.abmx/.abmdx)となります。

アルバムを
別の本棚/工事へ移動する
「蔵衛門御用達DX」では、アルバムを別の本棚/工事へ移動することができます。作成したアルバムを種類別にまとめたり、整理したりするときに便利な機能です。
アルバムを別の本棚へ移動する
1. 移動したいアルバムの背表紙を右クリックします。
※Ctrlキーを押しながら複数のアルバムをクリックして選択することで、複数のアルバムを一度に移動させることができます。
⇒ 【アルバムの操作】メニューが表示されます。

2. 【設定と整理】アイコンをクリックします。
⇒ ポップアップメニューが表示されます。

3.【アルバムを別の本棚に移動...】を選びます。
⇒【本棚の選択】ダイアログボックスが表示されます。

4. アルバムを移動したい本棚をクリックして選択し、【OK】をクリックします。
⇒アルバムが他の本棚へ移動します。移動したアルバムを確認するには、移動先本棚に表示を切り替えてください。
アルバムを別の工事へ移動する
1. 移動したいアルバムの背表紙を右クリックします。
※Ctrlキーを押しながら複数のアルバムをクリックして選択することで、複数のアルバムを一度に移動させることができます。
⇒ 【アルバムの操作】メニューが表示されます。

2. 【設定と整理】アイコンをクリックします。
⇒ ポップアップメニューが表示されます。

3. 【アルバムを別の工事に移動...】を選びます。
⇒【工事の選択】ダイアログボックスが表示されます。

4. アルバムを移動したい工事をクリックして選択し、【OK】をクリックします。
⇒アルバムが他の工事へ移動します。移動したアルバムを確認するには、移動先工事に表示を切り替えてください。
「蔵衛門御用達DX」全体の設定
「蔵衛門御用達DX」全体の設定は、【設定】ダイアログボックスで行います。ここでは、それぞれのタブで設定できる内容と、関連する事項について説明します。
画像取り込みの設定
【画像取込】タブでは、画像をどのように取り込むかの設定を行います。

| 設定項目 | 説明 |
|---|---|
| ファイル名(拡張子を除く)を写真タイトルとして登録する | 画像のファイル名を写真整理情報の写真タイトルとして登録します。(拡張子は含まれません) |
| 画像取り込みの順番を指定する | 画像の取り込みの順番をファイル名順と撮影順に指定することができます。 |
| 画像に含まれるExif画像方向で回転表示する | 縦や横にカメラを回転させて撮影した写真を、撮影した方向を保持したまま取り込みます。 |
| 「蔵衛門クラウド」から黒板情報のない写真をダウンロードする | 「蔵衛門クラウド」から黒板を使用していない写真も取り込めるようになります。 |
| データダウンロードの規定値 | データダウンロードの設定の規定値を切り替えることが出来ます。 |
データ管理の設定を行う
【データ管理】タブでは、アルバムや画像を削除したときの動作や画像データの保存場所などのデータ管理に関する設定を行います。

| 設定項目 | 説明 |
|---|---|
| 削除した画像を、「削除した画像」という名前のアルバムに移動する | アルバムから削除した画像をそのまま捨てずに、「削除したアルバム」というアルバムに保存します。再利用する可能性がある画像を削除する場合は、選択しておくことをお勧めします。 |
| 本棚の保存先(基本フォルダ)を変更する | 基本フォルダを変更する際にチェックを入れます。チェックを入れると設定変更を行うボタンが表示されます。「蔵衛門御用達DX」の設定情報などを含むファイルも移動しますので、扱いにはご注意ください。本棚を移動するのみの場合は「本棚の移動」を行ってください。 |
| 基本フォルダを変更 | 「蔵衛門御用達DX」で管理するデータの保存先を変更します。変更先に十分空き容量があることを確認してください。 |
- 【注意】
-
次のフォルダは、基本フォルダには指定できません
- ・デスクトップ上のフォルダ配下
- ・ネットワーク上のフォルダ配下
- ・マイドキュメントのフォルダ配下
- ・ドライブ直下
画像判定の設定
画像を取り込む際に、各要領に準拠しない画像を判定することができます。
一般財団法人 施工管理ソフトウェア産業協会(J-COMSIA)の〈改ざん検知機能〉を搭載した撮影機材およびアプリケーションで撮影した写真について、画像の編集・加工と撮影日時データ改変の有無を判定することができます。
蔵衛門電子小黒板シリーズの『蔵衛門Pad』『蔵衛門工事黒板』は、この〈改ざん検知機能〉に対応したアプリケーションです。

- 【ワンポイントアドバイス】
- 画像改ざん判定の結果が、OK の画像には
 マークが表示されます。
マークが表示されます。

判定時、確認が必要な画像には マークが表示されます。
マークが表示されます。
その他の設定
【その他】タブでは、アルバム内で画像をどのように扱うかや、その他全般的な設定を行います。

| 設定項目 | オンのときの動作 |
|---|---|
| 起動時に写真整理ツールを表示する | 起動時に写真整理ツールを表示します。 |
| 印刷スプールファイルをページ単位に分割する | システムに空き容量が少ない場合やプリンタへ早く印刷結果を出力したい場合に指定してください。
印刷結果を2頁単位でスプールへ出力します。 ※PDF出力で、アルバム全体を1つのファイルとしてまとめて出力する場合は、選択しないでください。 |
| 誤りのある工事写真情報に警告マークを表示する | 工事写真情報に漏れや入力ミスがある場合、アルバム上の工事写真情報欄に警告マークを表示します。 |
| 起動時に本棚を表示する | 御用達起動時に前回作業した本棚を開く場合はチェックを入れてください。 ※旧御用達と同様の動きとなります。 |
| アルバム作成時の既定値 | 新規にアルバムを作成する際の規定値を設定します。 |
※ユーザ指定のレイアウトを使用することで、作成されるアルバムの規定値を変更できます。
本棚の設定
本棚の設定は、本棚ごとに行うことができます。
【本棚の設定】ダイアログボックスを表示する
1.設定変更を行う本棚を選びます。
2.本棚の枠内(何もない部分)で右クリックします。

⇒【本棚の操作】メニューが表示されます。

3.【各種設定】アイコンをクリックします。
⇒ポップアップメニューが表示されます。

4.ポップアップメニューから【本棚の設定...】メニューを選びます。
⇒【本棚の設定】ダイアログボックスが表示されます。

工事写真情報の表示項目選択
「アルバムに表示する工事写真情報の項目名の表示・非表示を選択できます。
この設定は工事写真台帳印刷時にも反映されます。
1.【工事写真情報】タブをクリックします。

2.アルバムに表示する項目はチェックを付けます。表示しない項目はチェックを外します。
3. チェック状況に応じて、アルバムへ適用されます。
- 【ワンポイントアドバイス】
- 一般建築の場合は、工事写真情報の項目名称を変更することができます。
また、 表示項目のチェックを付けることでアルバムに表示させることができます。 
データフォルダを移動する
- 【注意】
- データフォルダを移動する際、パソコンの負荷状況やその他想定されない状況で処理が途中で止まってしまう可能性があります。
必ず工事をバックアップしてからデータフォルダの移動を行ってください。
1.【データフォルダ】タブをクリックします。

2.【データフォルダを移動】をクリックします。
⇒【フォルダの選択】ダイアログボックスが表示されます。

- 【ワンポイントアドバイス】
- データフォルダの標準の場所は、「工事の一覧」の画面から確認できます。
3.データフォルダに設定するフォルダが決まっている場合は、フォルダを選んで【OK】 をクリックします。
ここでは、「マイドキュメント」に「○○工事」というフォルダを作成して、データフォルダに指定してみましょう。
4.【フォルダの選択】ダイアログボックスの「マイドキュメント」を選択して、【新しいフォルダの作成】をクリックします。

⇒ 新しいフォルダが作成され、フォルダ名を入力できる状態になります。
5.「○○工事」と入力し、【OK】 をクリックします。

⇒【本棚の設定】ダイアログボックスの【データフォルダ】タブへ戻ります。
6.【OK】をクリックします。

元に戻す場合は、【データフォルダを標準の場所に戻す】をクリックしてください。
⇒データフォルダを移動してよいかどうかを確認するメッセージが表示されます。

7.メッセージを確認してから、【はい】をクリックします。
⇒データフォルダが「マイドキュメント」の「○○工事」フォルダに移動します。
- 【注意】
-
次のフォルダは、データフォルダには指定できません
- ・デスクトップ上のフォルダ配下
- ・ドライブ直下
- 【注意】
- データフォルダ内のフォルダやファイルの参照・編集・移動・削除などの変更は、「蔵衛門御用達DX」メニュー以外で直接行わないでください。
データの整合性を保つことができなくなり、データが開けなくなります。
- 【注意】
- 「蔵衛門御用達DX」で利用するデータフォルダには、ユーザ独自のファイルを格納しないように注意してください。
また、パソコンの環境によってはフォルダを開いただけで、thumbs.db等、Windowsが自動的にファイルを作成する場合があります。「蔵衛門御用達DX」で利用するファイル以外が存在する場合、データが破損する可能性がありますのでご注意下さい。
アルバムの設定
それぞれのアルバムの設定は、【アルバムの設定】ダイアログボックスで行います。
【アルバムの設定】ダイアログボックスでは、アルバムのタイトル、レイアウト、背景の表示などが変更できます。
【アルバムの設定】ダイアログボックスを表示する
【アルバムの設定】ダイアログボックスは、【アルバムの操作】メニューから表示します。ここでは、本棚から表示する方法を説明します。
1.アルバムの背表紙上で右クリックします。

⇒【アルバムの操作】メニューが表示されます。
2.【各種設定】アイコンをクリックします。

⇒ポップアップメニューが表示されます。

3.ポップアップメニューから【アルバムの設定...】を選びます。
⇒【アルバムの設定】ダイアログボックスが表示されます。
写真整理情報を確認する
【写真整理情報】タブでは、アルバムに設定されている写真整理情報の確認と変更を行うことができます。

- 【ワンポイントアドバイス】
- 国土交通省 営繕工事電子納品要領(案)または、一般建築の場合は、写真整理情報の項目名称が異なります。
アルバムの基本情報を変更する
【表示1】タブでは、アルバムの形式、名前、背景などを設定します。

アルバムの表示を変更する
【表示2】タブでは、アルバムを開いたときの表示に関することや、表示内容について設定します。


