「蔵衛門 御用達」を起動すると、工事一覧画面が表示されます。この一覧で工事を選択してから【工事を開く】ボタンをクリックします。
また、「本棚を切り替え」から同じ工事名で複数の本棚を作成することが可能です。
「プログラム全体の設定」(その他)で、起動時に工事一覧画面を表示せず、前回使用した工事を表示するように設定することもできます。

「本棚」は、写真や参考図などをまとめた「アルバム」を保存しておくものです。ここでは、この本棚を構成する各部分の名称や操作方法について説明します。

- 【ワンポイントアドバイス】
- 蔵衛門 御用達のデータは、ログインユーザーごとに管理されます。
本棚ウィンドウを移動する

タイトルバー上にマウスポインタを移動すると、ポインタが手の形に変わります。そのままドラッグすれば、ウィンドウを移動することができます。
本棚ウィンドウのサイズ変更
ウィンドウの枠の上にマウスポインタを移動してみましょう。ポインタが両向き矢印に変わります。この状態でドラッグすると、ウィンドウのサイズを変更できます。
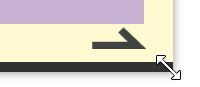 |
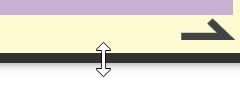 |
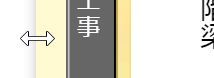 |
| 拡大/縮小する | 上下にサイズを変更する | 左右にサイズを変更する |
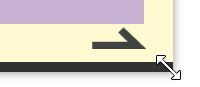
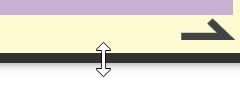
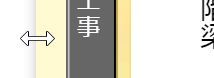
アルバムがたくさんあるとき
アルバムの数がたくさんある場合、本棚に一度に表示できないことがあります。そのようなときには、ウィンドウの右または左下にある矢印(スクロール)をクリックすれば、隠れていたアルバムを表示できます。

クイックボタンを使う
ウィンドウ右上にあるクイックボタンをクリックすると、プログラム全体の設定やマニュアルを表示することができます。

ボタンの意味は次のとおりです。
![]() ……蔵衛門コネクトが起動します
……蔵衛門コネクトが起動します
![]() ……本棚一覧を表示します
……本棚一覧を表示します
![]() ……工事の一覧を表示します
……工事の一覧を表示します
![]() ……工事情報を表示します
……工事情報を表示します
![]() ……工事のバックアップを保存します
……工事のバックアップを保存します
![]() ……電子納品出力を行います
……電子納品出力を行います
![]() ……プログラム全体の設定画面を表示します
……プログラム全体の設定画面を表示します
![]() ……電子マニュアルを表示します
……電子マニュアルを表示します
![]() ……お知らせを表示します
……お知らせを表示します
![]() ……ウィンドウを最小化します
……ウィンドウを最小化します
![]() ……「蔵衛門 御用達」を終了します
……「蔵衛門 御用達」を終了します
工事の作成と切り替え
「蔵衛門 御用達」では、複数の工事を扱うことができます。ただし、一度に表示できる工事は1つだけです。そこで、他の工事を操作したい場合は、工事を切り替える必要があります。
1.本棚ウィンドウの右上にある【工事の選択と管理】ボタンをクリックします。

⇒【工事の一覧】ダイアログボックスが表示されます。
2.【工事の追加】をクリックすると、新しい工事を登録することができます。

3.表示する工事を選択して、【工事を開く】ボタンをクリックします。
⇒選択した工事に切り替わります。

- 【ワンポイントアドバイス】
- 【本棚の操作】メニューで【各種設定】アイコンをクリックし、ポップアップメニューから【工事の選択と管理...】を選んでも、同じ操作を行うことができます。


本棚の切り替え
「蔵衛門 御用達」では、一つの工事複数の本棚を作成することが可能です。
ここでは、本棚を切り替える方法、本棚を作成する方法について説明します。
1.本棚ウィンドウの右上にある【本棚を切り替え】ボタンをクリックします。

⇒【本棚一覧】が表示されます。
2.【本棚の追加】をクリックすると、新しい本棚を作成することができます。

3.本棚の名称を入力し、【OK】をクリックします。

⇒作成した本棚が本棚一覧に表示されます。
アルバムとは
本棚に立てかけてある本が「アルバム」です。
アルバムは写真や参考図などをまとめるためのもので、実際の工事写真台帳に現像した写真を貼り付けていくような感覚で操作できます。
ここでは、このアルバムを構成する各部分の名称や操作方法について説明します。
アルバムを開く
本棚にあるアルバムを開く方法を説明します。
1.アルバムの背表紙をクリックします。選択中のアルバムの上部には、黄色▼マークが付いています。
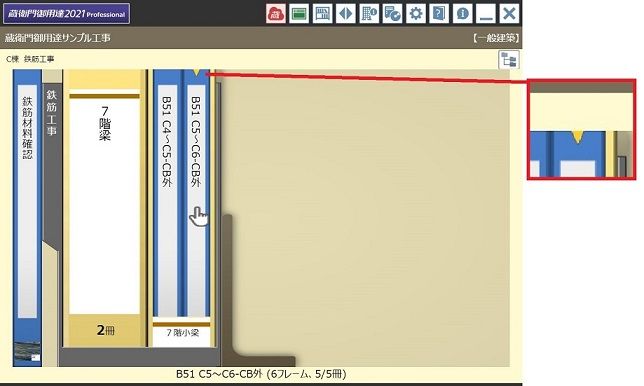
⇒アルバムの表紙が表示されます。
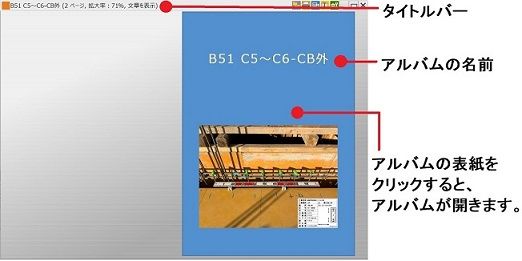
アルバムウィンドウを移動する
タイトルバー上にマウスポインタを移動すると、ポインタが手の形に変わります。そのままドラッグすれば、ウィンドウを移動することができます。
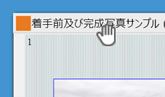
ウィンドウの枠の下部にマウスポインタを移動し、ポインタが手の形になったときにドラッグしても、ウィンドウを移動することができます。
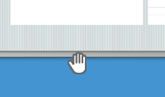
アルバムウィンドウのサイズ変更
ウィンドウの枠の上にマウスポインタを移動してみましょう。ポインタが両向き矢印に変わります。この状態でドラッグすると、ウィンドウのサイズを同率で変更することができます。
 |
 |
 |
アルバムのページをめくる
複数のページを持つアルバムの下部には、ページめくりマークが表示されています。このマークをクリックすると次のページへ移動できます。
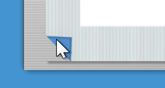 |
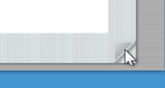 |
| 左ページへ移動する PageUpキーで左ページへ移動できます。 |
右ページへ移動する PageDownキーで右ページへ移動できます。 |
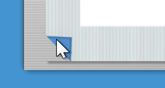
PageUpキーで左ページへ移動できます。
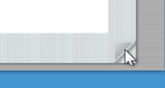
PageDownキーで右ページへ移動できます。
- 【注意】
- PageUpキー、PageDownキーの説明は、アルバムが左めくりの設定の場合の操作例です。
アルバムの枠の左右のへりにマウスポインタを移動すると、マウスポインタの形が次のように変わります。この状態でクリックすると、ページの表紙または裏表紙へ移動できます。
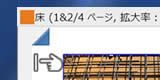 |
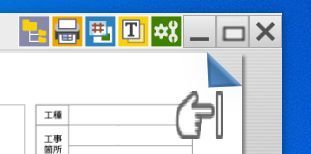 |
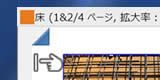
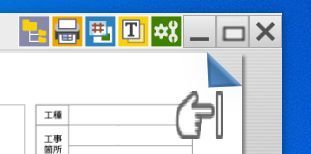
- 【ワンポイントアドバイス】
- アルバムの中央にスライダーがあるときには、スライダーをドラッグしてページをめくることもできます。アルバムの設定で「スライダーを表示しない」にチェックが入っている場合は、スライダーが表示されません。
詳細は、■8章管理編 蔵衛門御用達を管理する の「アルバムの設定」を参照してください。

アルバムウィンドウ右上のボタンを使う
![]()
![]() ……アルバムの文章の表示切替
……アルバムの文章の表示切替
アルバムの文章の表示を切り替えます。
![]() の表示の場合は、文章を表示します。
の表示の場合は、文章を表示します。
文章欄をダブルクリックすると、自由形式の文章を入力することが出来ます。
(電子納品データには反映されません)
![]() の表示の場合は、工事写真情報を表示します。
の表示の場合は、工事写真情報を表示します。
工事写真情報欄をダブルクリックすると、電子納品要領に沿って工事写真情報を入力することが出来ます。
その他のボタンの意味は以下のとおりです。
![]() ……ツリービューに切り替えます。
……ツリービューに切り替えます。
![]() ……アルバムの設定を表示します。
……アルバムの設定を表示します。
![]() ……工事写真台帳印刷画面を表示します。
……工事写真台帳印刷画面を表示します。
![]() ……電子マーカーの表示/非表示を切り替えます。
……電子マーカーの表示/非表示を切り替えます。
![]() ……ウィンドウを最小化します。
……ウィンドウを最小化します。
![]() ……ウィンドウを最大化します。
……ウィンドウを最大化します。
![]() ……アルバムを閉じます。
……アルバムを閉じます。
BOX とは
本棚にアルバムが増えてくると、編集したいアルバムを探すことや、複数のアルバムを選択して行う操作が大変になります。そのような場合には、複数のアルバムを一つのBOX に収納して管理することができます。
利用しないときは、BOXを閉じておけば、本棚上での表示がコンパクトになり、アルバム操作が楽になります。
また、BOX を選択することにより、BOX 内のアルバムを全て選択した状態と同様の操作を行うことができます。
BOX を作成する
1. BOXを作成するには、BOXに収納するアルバムを選択し、右クリックします。
- ・連続したアルバムを選ぶ場合
- 【Shift】キーを押しながら選択終了位置のアルバム上でクリックします。
- ・離れた位置にあるアルバムを選ぶ場合
- 【Ctrl】キーを押しながら2 冊目以降のアルバムをクリックします。
⇒【複数のアルバムの操作】メニューが表示されます。
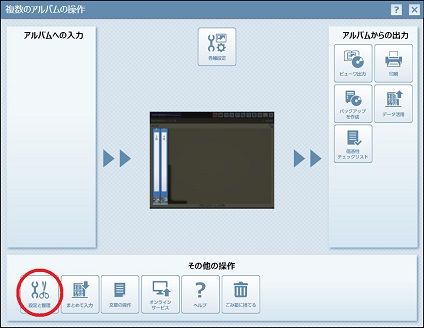
2.【設定と整理】アイコンをクリックし、「BOX を作成」をクリックします。
⇒【BOX の作成】ダイアログボックスが表示されます。
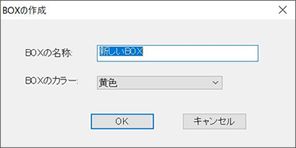
3. BOX の名称とBOX のカラーを選択し、【OK】をクリックします。
⇒選択したアルバムがBOX に収納されます。
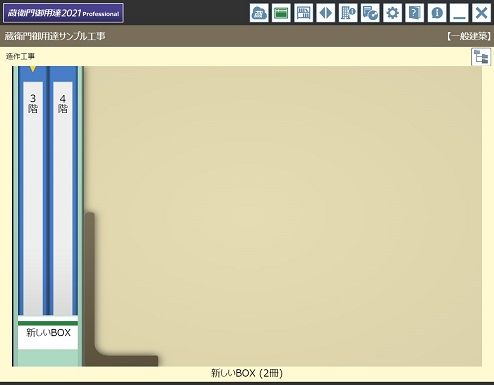
- 【ワンポイントアドバイス】
- アルバムは、本棚や他のBOXへドラッグ&ドロップして移動することができます。
BOX にアルバムを追加するには、BOX が開いた状態でBOX 内のアルバムの背表紙上にアルバムをドロップします。
BOX の中にアルバムが1冊もなくなると自動的にBOX は削除されます。
BOX の名称やカラーを変更するには、BOX の背表紙で右クリックし、【各種設定】アイコンの「BOX の設定」メニューを選択します。
BOX を開く
閉じているBOX を開くには、閉じているBOX の背表紙をダブルクリックします。
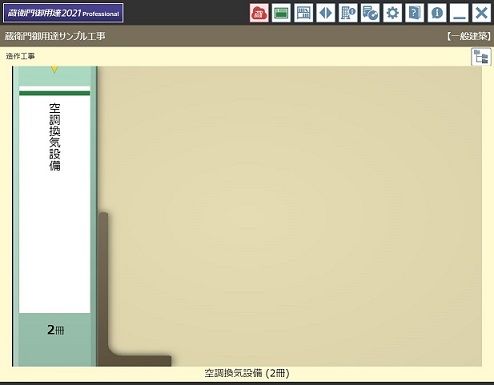
BOX を閉じる
BOX を閉じるには、開いているBOX の背表紙をダブルクリックします。
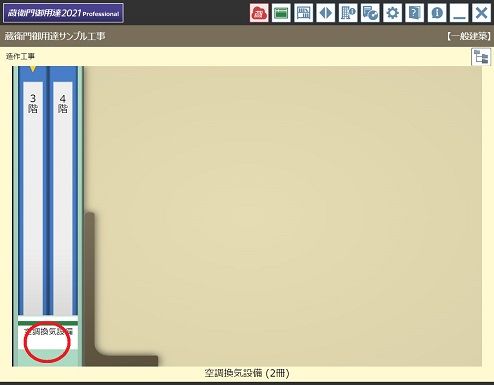
BOX を削除する
1.BOXを削除するには、BOXを開き、BOX上で右クリックします。
⇒【BOXの操作】メニューが表示されます。
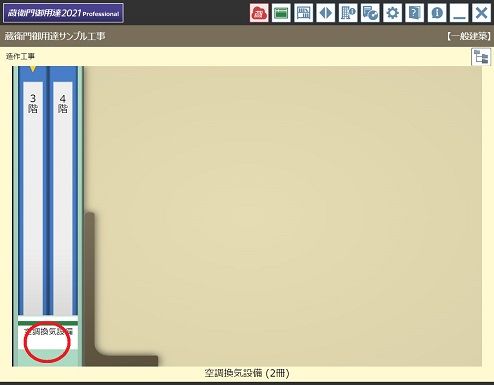
2.【設定と整理】アイコンをクリックし、「BOX を削除」をクリックします。

仕切りとは
本棚内でアルバムやBOXをさらに分けたい時には仕切りを利用して管理することができます。仕切りは複数持つことができますので、ご活用ください。
仕切りを作成する
1. 仕切りを作成するには、仕切りに収納するアルバムもしくはBOXを選択し、右クリックします。
⇒【アルバム/BOXの操作】メニューが表示されます。
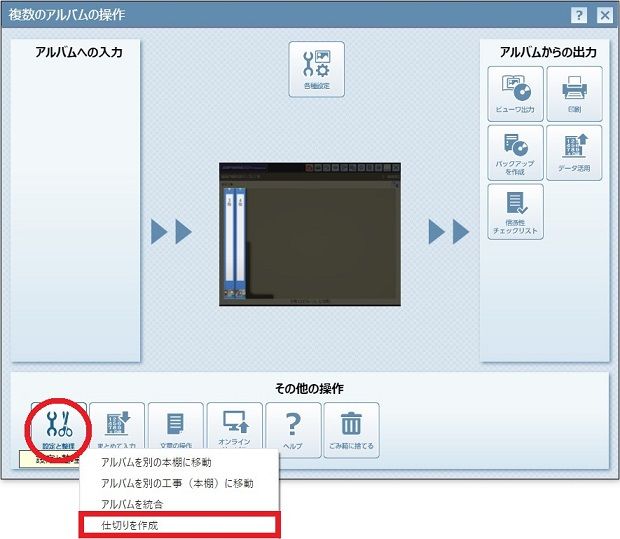
2.【設定と整理】アイコンをクリックし、「仕切りを作成」をクリックします。
- 【ワンポイントアドバイス】
- ・連続したアルバムを選ぶ場合
- 【Shift】キーを押しながら選択終了位置のアルバム上でクリックします。
- ・離れた位置にあるアルバムを選ぶ場合
- 【Ctrl】キーを押しながら2 冊目以降のアルバムをクリックします。
⇒【仕切りの作成】ダイアログボックスが表示されます。
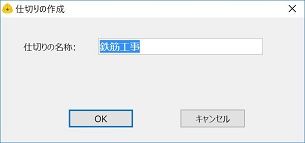
3.仕切りの名称を入力し、【OK】をクリックします。
⇒選択したアルバムもしくはBOXが収納されます。
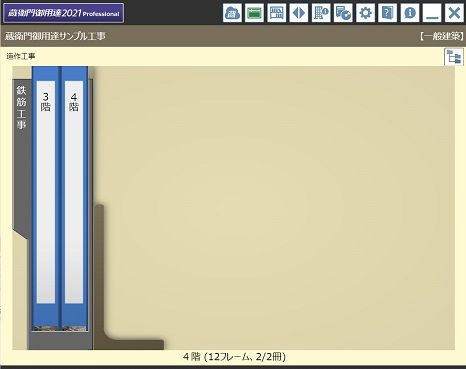
メニューシートを表示する
メニューシートを表示するには、マウスを右クリックします。メニューの表示内容は、操作対象によって自動的に切り替わります。本棚の操作が行えるときには【本棚の操作】メニュー、アルバム全体の操作が行えるときには【アルバムの操作】メニュー、画像またはフレームの操作が行えるときには【フレームの操作】メニューが表示されます。
【本棚の操作】メニュー
【本棚の操作】メニューでは、「蔵衛門 御用達」全体の設定と本棚の設定を行うことができます。
○本棚の枠内(何もない部分)で右クリックする
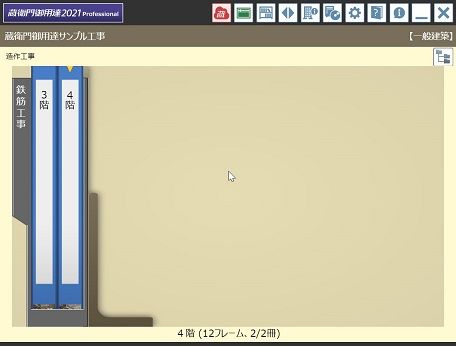
⇒【本棚の操作】メニューが表示されます。
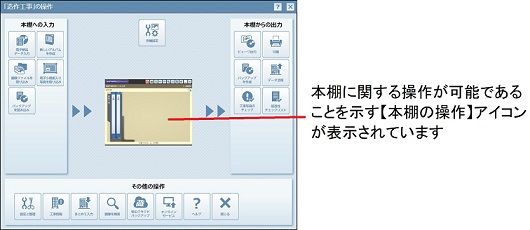
【本棚の操作メニュー一覧】
| 各種設定 | 以下の管理・設定を行うことが出来ます。 工事の一覧を表示し、表示の切り替えや追加・削除を行ます。 プログラム全体の設定を行います。 本棚の設定を行います。 本棚の表示からツリービュー表示に切り替えます。 |
| 電子納品データ入力 | 電子納品要領に準拠したデータの工事情報及び写真データから新しい本棚を作成し取り込みます(新しい本棚を作成せず、参照だけ行うこともできます)。 | |
| 新しいアルバムを作成 | 新しいアルバムを作成します。 | |
| 画像ファイルを取り込み | 新しいアルバムを作成して、指定したファイル・フォルダから画像ファイルを取り込みます。 小黒板情報付き写真を取り込む場合は、小黒板情報の"写真-大分類"、"写真区分"、"工種"、"種別"、"細別"が一致する写真整理情報が設定されたアルバムへ振り分けて取り込みます。 |
|
| 電子小黒板入り写真を取り込み | 蔵衛門コネクトを起動して、蔵衛門Pad・蔵衛門工事黒板から画像ファイルを取り込みます。 蔵衛門コネクト起動後、蔵衛門御用達は一旦終了します。 |
| 電子納品データ出力 ※一般土木・一般建築を除く |
本棚上の全アルバムを対象として、登録した電子納品要領に準拠したデータを作成します。 | |
| 印刷 | 本棚の全アルバムを対象に工事写真台帳の印刷を行います。 | |
| バックアップを作成 | 工事のバックアップを作成します。 | |
| データ活用 ※Microsoft Excel(2016、2019、office365)がインストールされている場合 |
蔵衛門御用達で登録したアルバムの内容をExcelファイルへ出力します。 |
|
| 工事写真のチェック | 登録した工事写真をチェックします。 ・同一画像を検索 ・要領・基準に準拠しない画像を検索(電子納品可能な要領・基準の場合) ・編集・加工された画像を検索(電子納品しない場合) |
|
| 信憑性チェックリスト | 登録した工事写真の信憑性チェックリストを作成します。 |
| 設定と整理 | 表示している本棚の整理を行うことができます。 |
|
| 工事情報 | 工事情報の表示・変更を行います。 写真整理ツールを終了している場合、起動します。 電子納品として入力を禁止している文字を登録時に自動変換するマスタを編集します。 選択している電子納品要領を変更します。変更可能な電子納品要領には制限があります。 |
|
| まとめて入力 ※Microsoft Excel(2016、2019、office365)がインストールされている場合 |
Excelと連携した各種機能を利用できます。 工事写真情報一括登録/写真文章一括登録 |
|
| 画像を検索 | 本棚内の画像を各種条件により検索できます。 【検索条件】 ○工事写真情報 ○文章の文字列 ○ファイル名 ○同一画像 ○要領・基準に準拠しない画像 (電子納品可能な要領・基準の場合) ○編集・加工された画像(電子納品しない場合) |
|
|
|
オンラインサービス | インターネット経由で、御用達アップデートを行います。 ※インターネット接続環境が必要です。 ご利用中の蔵衛門御用達がアップデートされているか確認し、最新版に更新します。また、Windows標準(一般)ユーザの場合は、オンラインサービスのメニューアイコンは表示されません。 |
| ヘルプ | 蔵衛門御用達のマニュアルを表示します。 バージョン情報や動作環境の表示、サポートホームページの表示を行います。 |
|
| 閉じる | 蔵衛門御用達を終了します。 |
【アルバムの操作】メニュー
【アルバムの操作】メニューでは、アルバムの表示や保存、その他アルバム全体に関する処理を行うことができます。
【アルバムの操作】メニューを表示する方法は2つあります。
○アルバムの背表紙を右クリックする

⇒【アルバムの操作】メニューが表示されます。

○アルバムの表紙を右クリックする
1.本棚に並んでいるアルバムの背表紙をクリックします。

⇒アルバムの表紙が表示されます。

2.表紙上で右クリックします。
⇒【アルバムの操作】メニューが表示されます。

【アルバムの操作メニュー一覧】
| 各種設定 | 以下の管理・設定を行うことが出来ます。 工事の一覧を表示し、表示の切り替えや追加・削除を行います。 プログラム全体の設定を行います。 本棚の設定を行います。 アルバムの設定を行います。 本棚の表示からツリービュー表示に切り替えます。 |
| 画像ファイルを取り込み | 選択しているアルバムへ、ファイル・フォルダを指定して画像ファイルを取り込みます。 小黒板情報付き写真を取り込む場合は、小黒板情報の"写真-大分類"、"写真区分"、"工種"、"種別"、"細別"が一致する写真整理情報が設定されたアルバムへ振り分けて取り込みます。 |
|
| クリップボードから取込み ※クリップボードに画像が保存されている場合 |
選択しているアルバムへクリップボードから画像を取り込みます。 | |
| しおり | 指定したフレームにしおりをつけることができます。 | |
| フレームを挿入 | 指定している位置へフレームを挿入します。 | |
| 見開き2ページを挿入 | 開いているページに2ページ分挿入します。 |
| 電子納品データ出力 ※一般土木・一般建築を除く |
本棚上で選択したアルバムを対象として、登録した電子納品要領に準拠したデータを作成します。 | |
| 印刷 | 工事写真台帳形式やアルバム形式など各種形式の印刷を行います。 選択したアルバム、または本棚の全てのアルバムから工事写真情報で検索した結果をそのまま印刷することもできます。 |
|
| 画像ファイルを保存 | アルバム内の画像ファイルを指定したフォルダへ保存します。 アルバムの表紙、もしくは背表紙を右クリックし、このメニューを選択すると、一括で画像保存ができます。 |
|
| 画像の編集 ※一般土木・一般建築の場合 |
アルバム内の画像を一括で縮小・拡大などの編集を行います。 電子納品要領に準拠した工事では、編集は行えません。 |
|
| データ活用 ※Microsoft Excel(2016、2019、office365)がインストールされている場合 |
蔵衛門御用達で登録したアルバムの内容をExcelファイルへ出力します。 | |
| 工事写真のチェック | 登録した工事写真をチェックします。 ・同一画像を検索 ・要領・基準に準拠しない画像を検索(電子納品可能な要領・基準の場合) ・編集・加工された画像を検索(電子納品しない場合) |
|
| 信憑性チェックリスト | 登録した工事写真の信憑性チェックリストを作成します。 |
| 設定と整理 | 選択したアルバムについてなど 整理/別の本棚へ移動/複製/BOXの作成 を行います。 |
|
| 工事写真情報 | アルバム内の小黒板情報付き写真の小黒板情報を工事写真情報に反映します。 | |
| まとめて入力 ※Microsoft Excel(2016、2019、office365)がインストールされている場合 |
Excelと連携した各種機能を利用できます。 工事写真情報一括登録/写真文章一括登録 |
|
| 画像を検索 | 選択したアルバム内の画像を各種条件により検索できます。 【検索条件】 ○工事写真情報 ○文章の文字列 ○ファイル名 ○同一画像 ○要領・基準に準拠しない画像 (電子納品可能な要領・基準の場合) ○編集・加工された画像(電子納品しない場合) |
|
| 文章の操作 | 選択したアルバム内の画像について、画像情報や工事写真情報から一括で文章を作成します。 | |
| オンラインサービス | インターネット経由で、御用達アップデートを行います。 ※インターネット接続環境が必要です。 ご利用中の蔵衛門御用達がアップデートされているか確認し、最新版に更新します。また、Windows標準(一般)ユーザの場合は、オンラインサービスのメニューアイコンは表示されません。 |
|
| ヘルプ | 蔵衛門御用達のマニュアルを表示します。 バージョン情報や動作環境の表示、サポートホームページの表示を行います。 | |
| ごみ箱に捨てる | 見開き2ページの削除や、アルバム内の全内容/全文章/全音声/全工事写真情報/すべてのしおりを削除します。 | |
| 閉じる | 開いているアルバムを閉じます。 |
【BOX の操作】メニュー
【BOX の操作】メニューでは、BOX の設定やBOX 内に収納している全アルバムに対する処理を行うことができます。【BOX の操作】メニューを表示する方法は2つあります。
○閉じたBOX の背表紙で右クリックする

⇒【BOX の操作】メニューが表示されます。
○開いたBOX の背表紙で右クリックする

⇒【BOX の操作】メニューが表示されます。
【BOX の操作メニュー一覧】
| 各種設定 | 以下の管理・設定を行うことが出来ます。
|
| 電子納品データ出力 ※一般土木・一般建築を除く |
選択されているBOX内のアルバムを対象として、電子納品データ出力を開始します。 | |
| 印刷 | 工事写真台帳形式やアルバム形式など各種形式の連続印刷を行います。 | |
| バックアップを作成 | 工事のバックアップを作成します。 | |
| データ活用 ※Microsoft Excel(2016、2019、office365)がインストールされている場合 |
蔵衛門御用達で登録したアルバムの内容をExcelファイルへ出力します。 | |
| 工事写真のチェック | 登録した工事写真をチェックします。 | |
| 信憑性チェックリスト | 登録した工事写真の信憑性チェックリストを作成します。 |
| 設定と整理 | 選択されているBOX内のアルバムを対象として、別の本棚へ移動します。 BOXを削除します。※BOXが開いている場合のみ |
|
| まとめて入力 ※Microsoft Excel(2016、2019、office365)がインストールされている場合 |
Excelと連携した各種機能を利用できます。 工事写真情報一括登録/写真文章一括登録 |
|
| オンラインサービス | インターネット経由で、御用達アップデートを行います。 ※インターネット接続環境が必要です。 ご利用中の蔵衛門御用達がアップデートされているか確認し、最新版に更新します。また、Windows標準(一般)ユーザの場合は、オンラインサービスのメニューアイコンは表示されません。 | |
| ヘルプ | 蔵衛門御用達のマニュアルを表示します。 バージョン情報や動作環境の表示、サポートホームページの表示を行います。 | |
| ごみ箱に捨てる ※BOXが開いている場合 |
選択されているBOX内のアルバムを削除します。 |
【フレームの操作】メニュー
画像をはめ込む額縁のような部分をフレームといいます。【フレームの操作】メニューでは、画像の入っていない空きフレームや、画像や文章の入ったフレームに対して個別の処理を行うことができます。
○画像のあるフレーム上で右クリックする
アルバムを開いて、画像の上で右クリックします。

⇒【フレームの操作】メニューが表示されます。ウィンドウの左上には、画像の名前が表示されます。

- 【ワンポイントアドバイス】
- 【フレームの操作】メニューは、アルバム上の画像をクリックすると表示される「画像表示ウィンドウ」上で右クリックしても表示されます。
○空きフレーム上で右クリックする
アルバムを開いて、空きフレーム(何も画像の入っていないフレーム)上で右クリックします。

⇒【フレームの操作】メニューが表示されます。ウィンドウの左上には、「空きフレームの操作」と表示されます。

○複数のフレームを選んで右クリックする
1.アルバムを開いて、画像の上にマウスポインタを移動します。
2.Ctrl キーを押しながら2つ目以降の画像をクリックします。

3.選択した画像のうちのどれか1つを右クリックします。
⇒【フレームの操作】メニューが表示されます。ウィンドウの左上には「複数の画像の操作」と表示されています。

- 【ワンポイントアドバイス】
- 画像が連続している場合には、選択開始位置の画像上にマウスポインタを移動して、そこでShift キーを押し、そのまま選択終了位置の画像上でクリックすると、画像を連続して選ぶことができます。
操作を解除する場合には、Ctrlキーを押しながら、対象の画像をクリックします。
【フレームの操作メニュー一覧】
| 各種設定 |
|
| 画像ファイルを取り込み | 選択したフレームへファイル・フォルダを指定して画像ファイルを取り込みます。 | |
| 画像を登録 | 選択した予約フレームへファイル・フォルダを指定して画像ファイルを取り込みます。 | |
クリップボードから取込み |
選択したフレームへクリップボードから画像を取り込みます。 | |
| しおり | 選択したフレームのページへしおりをつけることができます。 | |
| フレームを挿入 | 指定した位置へフレームを挿入します。 |
| 印刷 | 選択したフレームから印刷を行います。 | |
| 画像ファイルを保存 | 選択したフレームの画像ファイルを指定したフォルダへ保存します。 | |
| クリップボードに貼り付け | 選択したフレームの画像ファイルをクリップボードに保存します。 | |
| 画像の編集 ※一般土木・一般建築の場合 |
選択したフレームの画像ファイルを編集します。 電子納品要領に準拠した工事では、編集は行えません。 |
| 設定と整理 | 選択したフレームの画像ファイルを利用した設定やフレームに関する設定などを行います。 | |
| 工事写真情報 | 選択したフレームに対して工事写真情報の登録・削除・参考図の登録を行います。 選択した小黒板情報付き写真の小黒板情報を工事写真情報に反映します。 |
|
| 文章の操作 | 選択したフレームに対して文章の登録を行います。文章は、画像情報や工事写真情報から作成することもできます。 | |
| オンラインサービス | インターネット経由で、御用達アップデートを行います。 ※インターネット接続環境が必要です。 ご利用中の蔵衛門御用達がアップデートされているか確認し、最新版に更新します。また、Windows標準(一般)ユーザの場合は、オンラインサービスのメニューアイコンは表示されません。 |
|
| ヘルプ | 蔵衛門御用達のマニュアルを表示します。 バージョン情報や動作環境の表示、サポートホームページの表示を行います。 | |
| ごみ箱に捨てる | 選択したフレームの画像・文章・音声・フレームの削除を行います。 | |
| 閉じる ※画像ウィンドウの場合 |
画像ウィンドウを閉じます。 |


 基本操作
基本操作
