
プレミアムは『ルクレ☆オンライン』でご購入いただけます。
『ルクレ☆オンライン』を開く蔵衛門クラウドの
(蔵衛門Pad・蔵衛門カメラ・蔵衛門Pocket)
使い方サポート
『蔵衛門クラウド』はどこからログインできますか?
「蔵衛門クラウド』ログインのご案内」のページよりログインできます。
『蔵衛門Pad』で撮影した写真をパソコンに取り出すことはできますか。
『蔵衛門クラウド』にて、写真を取り出すことができます。
▼1枚ずつパソコンに保存する方法
<操作手順>
1.ログイン画面から蔵衛門クラウドにログインします。
2.工事一覧より「写真」をクリック
3.写真を1枚クリック
4.「保存」ボタンをクリックすると、パソコンに写真を直接取り出し保存することができます。
なお、プレミアムプランなら、複数枚まとめて保存することができます。
<操作手順>
1.ログイン画面から蔵衛門クラウドにログインします。
2.工事一覧より「写真」をクリックして、画面右上の「選択」を選びます
3.写真を複数枚選んで「保存」ボタンをクリックすると、写真のみダウンロードすることができます。『蔵衛門Pad』や『蔵衛門カメラ』『蔵衛門Pix』で撮影した写真が『蔵衛門クラウド』の写真一覧に反映されません。
通信環境等の影響で写真のアップロードが遅れている可能性があります。
『蔵衛門クラウド』で写真一覧を開き、数秒お待ちください。
お待ちいただいても写真が表示されない場合は、下記をお試しください。
<操作手順>
1.工事一覧より、左上のメニューボタン「三」をタップ
2.「本体設定」>「アップロード状況」をタップ
3.写真の一覧と「エラー」が表示されている場合は、「一括リトライ」をタップ
4.エラーがなくなったことを確認し、再度台帳の作成
上記手順で、エラーも特に表示されてない、一括リトライでも解決しない場合は、お手数ですがお問い合わせフォームからお問い合わせください。アルバムの作り方を教えてください。
撮影した写真を『蔵衛門御用達DX』でアルバム(台帳)にするには、下記の操作手順で行います。
『蔵衛門御用達DX』は、ケーブルレスで直接台帳を作成するととができます。
<操作手順>
1.『蔵衛門クラウド』のアプリマーケットから『蔵衛門御用達DX』をダウンロードします
2.インストール完了後、『蔵衛門クラウド』のアカウントでログインします
3.「工事一覧」から該当工事を開くと、自動でアルバムが作成されます
※ケーブルを使って、オフラインで取り込む場合
<操作手順>
1.ケーブルを用意し『蔵衛門Pad』とパソコンをつなぐ
2.『蔵衛門コネクト2021(2020)』を起動し接続完了させる
3.「台帳」を選択し、写真を取り込みたい工事を一覧から選択
4.画面の指示に従い写真を仕分け、『蔵衛門御用達』に取り込みが完了すると、台帳ができます
#蔵衛門Pad・Webブラウザ共通遠隔操作で操作案内やサポートを受けることはできますか?
はい。可能です。
必ず事前にお問い合わせフォームからご予約ください。
遠隔サポート用のアプリのインストールはこちら工事にメンバーを追加する方法を教えてください。
下記の手順でメンバーを追加してください。
<操作手順>
1.工事一覧から「メンバー追加」を選択し「+他のメンバーを追加する」をクリック
2.画面の指示に従い、追加するメンバーのメールアドレスを入力し、メールを送信する
3.追加されたメンバーは、パソコンやスマートフォンで受信したメールを開き、URLをクリック
4.『蔵衛門クラウド』アカウントを作成後ログイン、または既にアカウントがある場合はログインをすれば、メンバー追加は完了です。
#蔵衛門Pad・Webブラウザ共通工事の件名を間違えました。変更できますか?
工事件名は、変更や修正ができません。工事を作り直してください。
#蔵衛門Pad・Webブラウザ共通工事の要領はあとから変更できますか?
要領は、変更や修正ができません。工事を作り直してください。
#蔵衛門Pad・Webブラウザ共通工事からメンバーを削除することはできますか?
工事一覧より、「メンバー追加」をタップするとメンバーの追加と削除ができます
<操作手順>
1.工事一覧より「メンバーの追加」を選択
2.工事メンバーの管理より、削除したいメンバーの退出ボタン(吹き出しボタンの右)を選択
3.表示されるメッセージを確認し「削除」を選択すると、メンバーの削除が完了します。
#蔵衛門Pad・Webブラウザ共通どこから工事を追加できますか?
『蔵衛門Pad』『蔵衛門Pad Tough DX』を起動し、工事一覧にて「+」をタップすると工事を追加できます。
工事を削除することはできますか?
工事からメンバーが全員退出することで、工事が削除されます。
<操作手順>
1.工事一覧の「+メンバー追加」をタップ
2.各メンバーの右側に表示される退出ボタンをタップ
3.工事から退出し、工事一覧から工事が削除されます。工事のメンバーから退出したら、写真も消えますか?
該当工事の作成方法により異なります。
下記をご確認ください。
▼オンライン(蔵衛門クラウドに連携してるユーザー)の工事
・工事に自分以外にメンバーが参加している場合、自分が撮影した写真は削除されません。
・工事に参加しているメンバーが自分を含め"全員"退出する場合、工事とその写真がすべて削除されます。復元できません。
▼オフライン(蔵衛門クラウドに連携していないユーザー)の工事
・工事から退出すると、その時点で工事の写真はすべて削除されます。復元はできません。工事一覧で、写真や黒板の枚数が0枚になっている。
通信の影響で表示枚数が遅れている可能性があります。写真一覧をタップ後、数秒そのままお待ちください。
また、写真の枚数だけが反映されない場合は、こちらもお試しください。
改善がされない場合、お手数ですが、お電話またはお問い合わせフォームからご連絡ください。Webブラウザの『蔵衛門クラウド』にログインしたいが、メールのURLがすべて有効期限切れになってしまい、入れない。
写真の共有や黒板の共有にて、メールでメッセージを送信すると、届いたメールにあるURLリンクでWebブラウザの『蔵衛門クラウド』にログインできます。
工事のメンバー追加を複数名行いたい場合、一括で追加できますか?
一括で追加することができます。
<操作手順>
1.追加したいメンバーのメールアドレスを入力
2. 「追加」をクリック
3.追加するメンバーの権限を決める(追加したメンバー全員に適用)
4.名前、メッセージを入力
5.「次へ」をクリック
※「次へ」ボタンがグレーの時は、入力項目以外のどこかでクリックをお試しください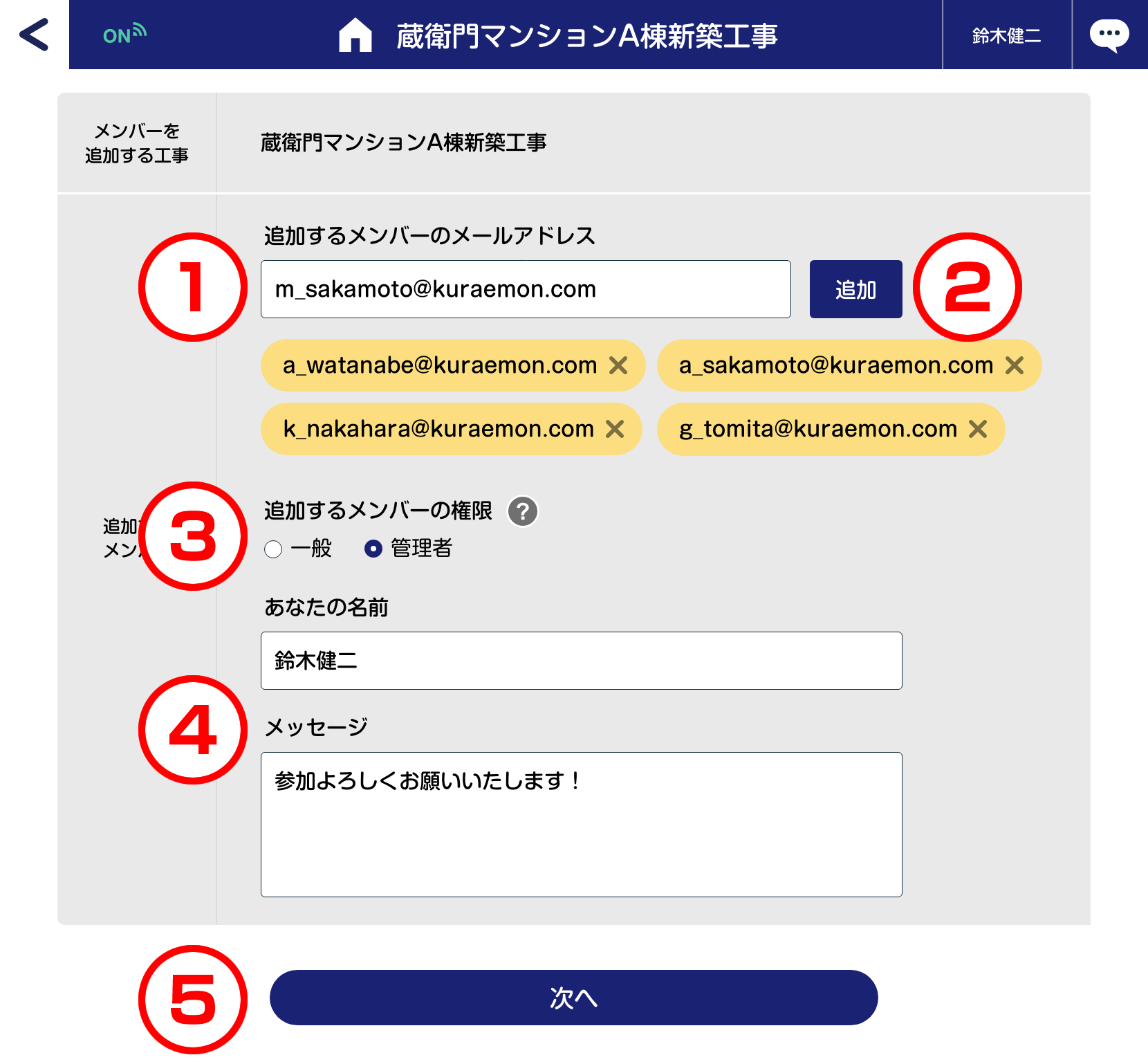
1つの工事のメンバーの人数に制限はありますか?
現状、メンバーの人数に制限はありません。
メンバーごとに、メンバー追加の権限を設けることはできますか?
現状、メンバー追加の権限を調整することができません。
工事のデータはずっとクラウドに残り続けますか?
プレミアムプランを契約中の管理者が1人以上参加している工事は、無期限でクラウドにデータが残ります。
プレミアムプランを契約中の管理者がいない工事は、だれからも30日間工事へのアクセスがない場合、データが削除されます。
工事の写真データは以下の方法でバックアップを取ることができます。竣工時などは以下の方法でデータを出力し保管してください。
<操作手順>
1.パソコンで『蔵衛門クラウド』にログインしバックアップしたい工事の「写真」をクリック
2.写真一覧の右上「選択」をクリック
3.「全選択」をクリック
※蔵衛門クラウド フリープランの方は1枚写真をクリック
4.画面下部の「保存」をクリック
5.写真の保存場所を選択
6.保存場所に写真のデータが保存されます施工者名(会社名)を変更したい
施工者名(会社名)の変更は、パソコンおよび『蔵衛門Pad(蔵衛門カメラ)』から変更できます。
※工事に「一般」権限で参加している場合は変更ができません。
▼施工者名の変更方法
1.『蔵衛門クラウド』にログインする
https://www.kuraemon.com/cloud/login/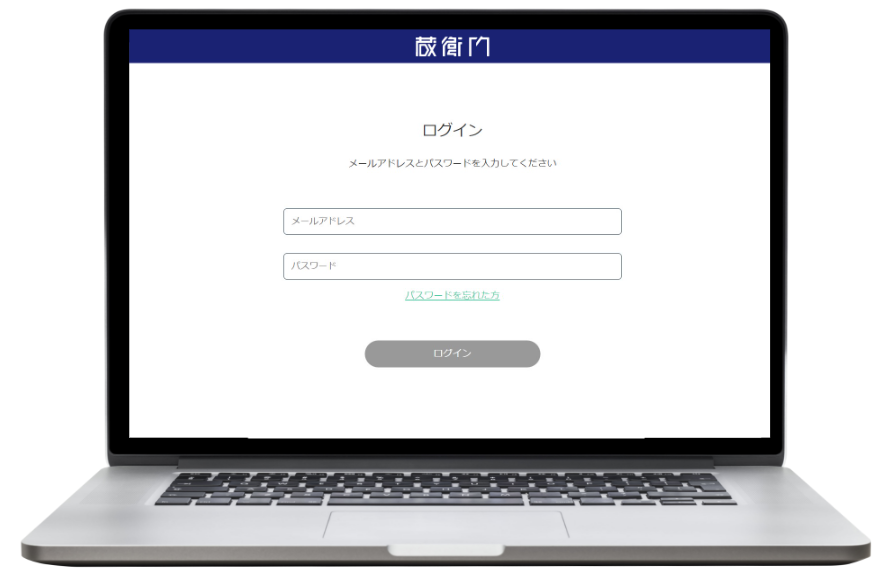
2.変更したい工事の【施工者名】の「鉛筆マーク」をクリック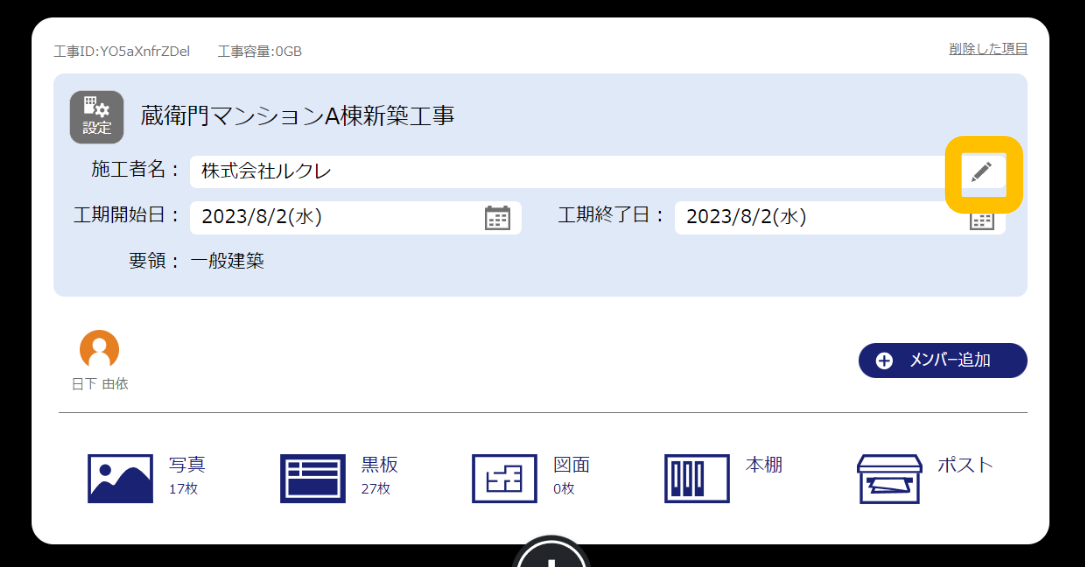
3.【施工者名】を入力して【変更する】をクリック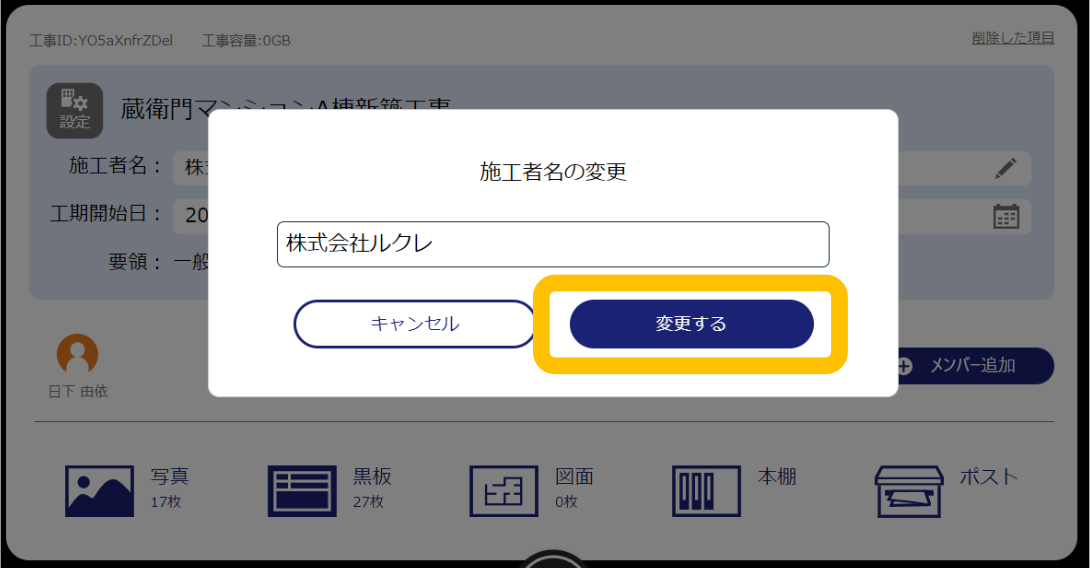
※撮影済みの写真には反映されません
※会社名が自動入力の黒板のみ一括反映されます『蔵衛門クラウド』で削除した写真や黒板を復元したい
削除した項目は、削除後30日間は保管されている状態です。
復元の手順は下記の通りです。
※パソコン、『蔵衛門Pad』、『蔵衛門Pocket』シリーズ、『蔵衛門カメラ』のいずれも操作可能です
1.工事一覧を表示し、工事名右上の「削除した項目」ボタンをクリック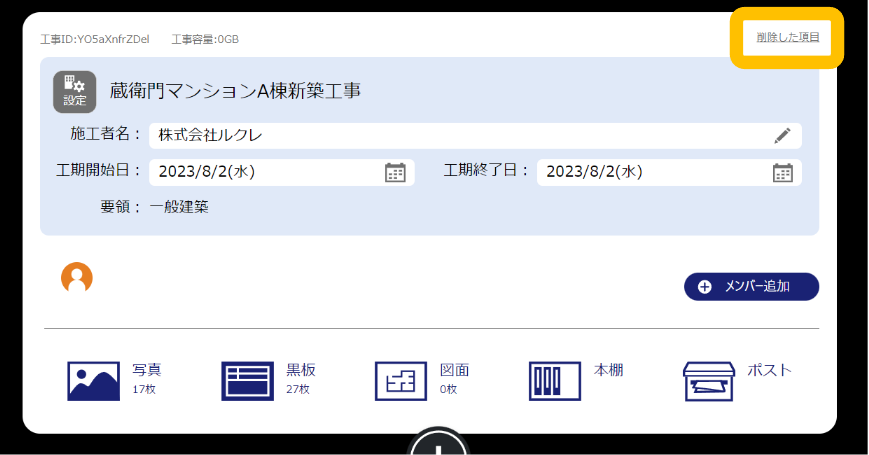
2.右上の「選択」をクリック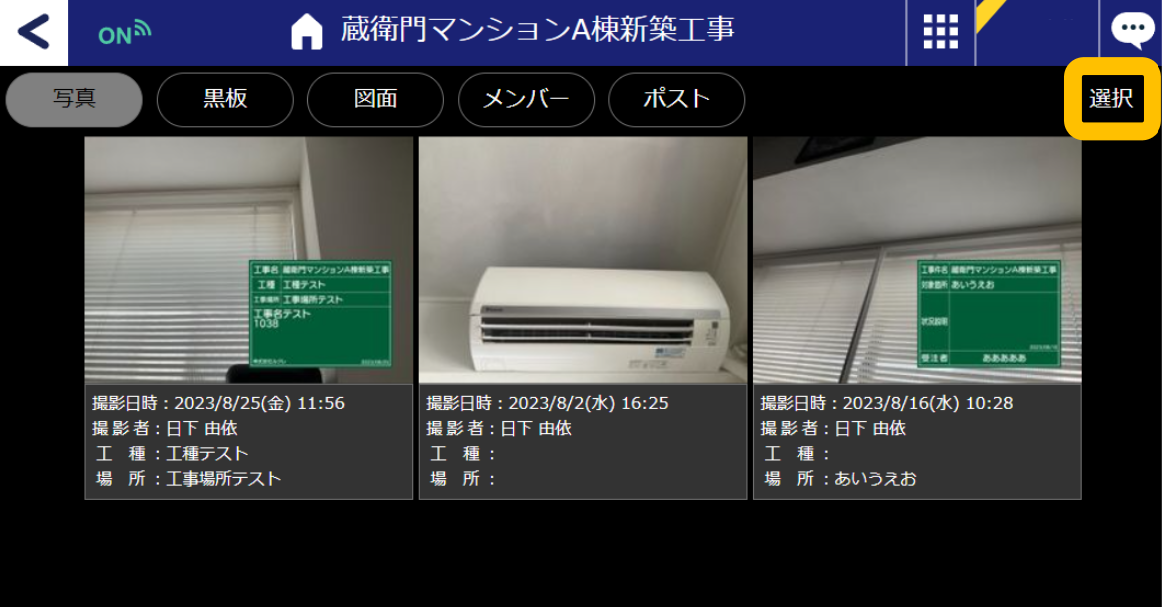
3.復元したいデータを選択し、「復元」する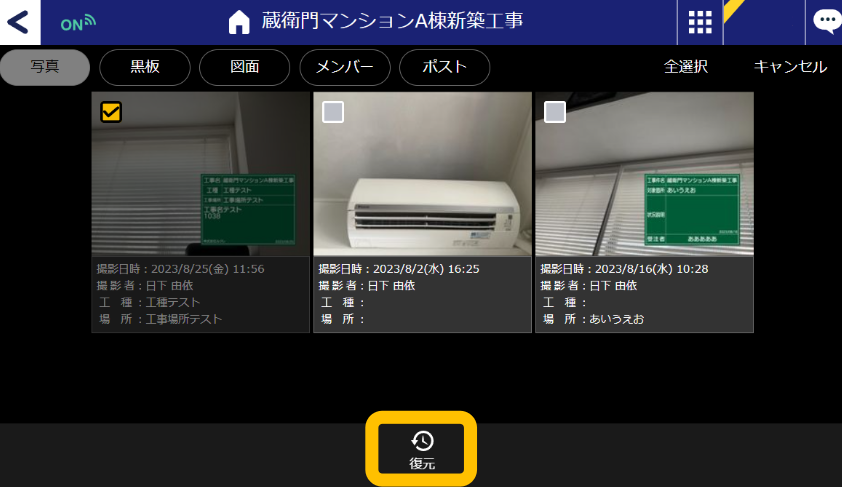
『蔵衛門クラウド』の本人確認メールが届きません。
入力したメールアドレスが誤っている、または迷惑メールフォルダに届いている可能性があります。
迷惑メール防止のためメールの受信設定をしている場合は、下記ドメイン指定解除を行ってください。
→ kuraemon.net『蔵衛門Pad』をほかのユーザーと一緒に使うにはどうすればよいですか?
下記の手順で『蔵衛門Pad』にユーザーを追加することができます。
<操作手順>
1.工事一覧より、メニュー画面を開き「ユーザー切り替え」をタップ
2.使用するユーザーを選択する画面にて、「+ユーザーを追加」をタップ
3.ユーザー名を登録
4.『蔵衛門クラウド』未登録の場合、メールアドレスを入力し登録。既にアカウントがある場合はログインをすれば、ユーザー登録は完了です。『蔵衛門Pad』を使うユーザーを削除できますか?(ユーザー一覧から削除できますか?)
『蔵衛門クラウド』連携済みユーザーと、未連携ユーザーで操作方法が異なります。
▼『蔵衛門クラウド』連携済みユーザーの場合
ユーザー本人でしか、削除ができません。
<操作手順>
1.工事一覧より、メニュー画面を開き「ユーザー設定」をタップ
2.ユーザー名欄の「削除」をタップ
3.表示されるメッセージを確認し、「削除する」をタップすると、削除が完了します。
▼『蔵衛門クラウド』未連携ユーザーの場合
ユーザー本人でなくとも、削除ができます。
<操作手順>
1.削除したいユーザーでログインする
2.工事一覧より、メニュー画面を開き「ユーザー設定」をタップ
3.ユーザー名欄の「削除」をタップ
4.表示されるメッセージを確認し、「削除する」をタップすると、削除が完了します。
※復元できませんのでご注意ください『蔵衛門クラウド』のパスワード再設定メールが届きません。
入力したメールアドレスが異なっている、または迷惑メールフォルダに届いている可能性があります。
いま一度メールアドレスの確認をお願いします。
迷惑メール防止のためメールの受信設定をしている場合は、下記ドメイン指定解除を行ってください。
→ kuraemon.net『蔵衛門クラウド』のパスワード再設定メールを受信できない環境にいる場合、どうすればログインできますか
インターネットに接続されている状態でない場合、『蔵衛門クラウド』にログインできません。
画面右上の「×」をタップしてください。『蔵衛門クラウド』未連携ユーザーとして登録され、工事の作成や写真撮影が行えます。
※『蔵衛門クラウド』未連携ユーザーを、後から『蔵衛門クラウド】のアカウントと連携ができます。『蔵衛門クラウド』未連携ユーザーで工事を作り、撮影を進めました。後から『蔵衛門クラウド』のアカウントと連携することはできますか。
後から連携できます。下記の手順で連携してください。
<操作手順>
1.工事一覧より、メニュー画面を開き「ユーザー設定」をタップ
2.「蔵衛門クラウドのアカウントと連携」をタップ
3.『蔵衛門クラウド』未登録の場合、メールアドレスを入力し登録。既にアカウントがある場合はログインをすれば、ユーザー連携は完了です。『蔵衛門クラウド』のプレミアムプランおよび、トライアル期間が終了すると、データは消えてしまいますか?どうしたら更新できますか?
『蔵衛門クラウド』のフリープランに切り替わり、工事はひとつのみ残ります。それ以外の工事の写真や黒板は削除され、共有されたデータも閲覧できなくなります。
なお、更新は年間契約です。くらえもん☆オンラインまで、お電話またはお問い合わせフォームからお問い合わせください。
※端末で撮影した写真は消えません。ユーザー切り替えの度にパスワードを入力するのが手間なのですが、省略できますか?
『蔵衛門クラウド』へのログイン時のパスワードにつきまして、撮影端末へ記憶させる手順をご案内します。
▼パスワードを保存する方法
1.『蔵衛門Pad』または『蔵衛門カメラ』を起動して工事画面を表示する
2.画面左上【三】をタップ、【本体設定】を選択
3.【パスワードの保存】をタップ
4.【パスワードを保存する】をタップ
また、ログイン状態を保持する設定は、下記をご参照ください。
▼ログイン状態を保持する
1.『蔵衛門Pad』または『蔵衛門カメラ』を起動し、
工事画面を表示する
2.画面左上【三】をタップ、【本体設定】を選択する
3.【ユーザー選択画面の表示】をタップ
4.【1日1回】をタップ1つのアカウントで作成できる工事数の制限はありますか?
フリープランの場合は、1工事。プレミアムプランの場合は、無制限になります。
管理者と一般の違いを教えてください。
管理者はすべての写真を閲覧することができます。一般は自分で撮影したもの、共有されたものだけ閲覧することができます。
設定は工事ごとになっています。『蔵衛門クラウド』で登録したメールアドレスは変更できますか?
はい、可能です。蔵衛門DX相談窓口で承りますのでお問い合わせフォームまでお問い合わせください。
『蔵衛門クラウド』で登録した会社名の変更は可能ですか?
はい、可能です。蔵衛門DX相談窓口で承りますので、お問い合わせフォームまでお問い合わせください。
『蔵衛門クラウド』の利用者を変更したい場合はどうしたらいいですか?
利用者の変更につきましては、蔵衛門DX相談窓口で承ります。
お問い合わせフォームまでお問い合わせください。『蔵衛門クラウド』はどこからログインできますか?
「蔵衛門クラウド』ログインのご案内」のページよりログインできます。
未連携アカウントを『蔵衛門』アカウント(旧:『蔵衛門クラウド』アカウント)と連携させる方法を教えてください。
未連携アカウントを『蔵衛門』アカウントと連携する手順をご案内いたします。
1.画面左上【三】のメニューボタンをタップします。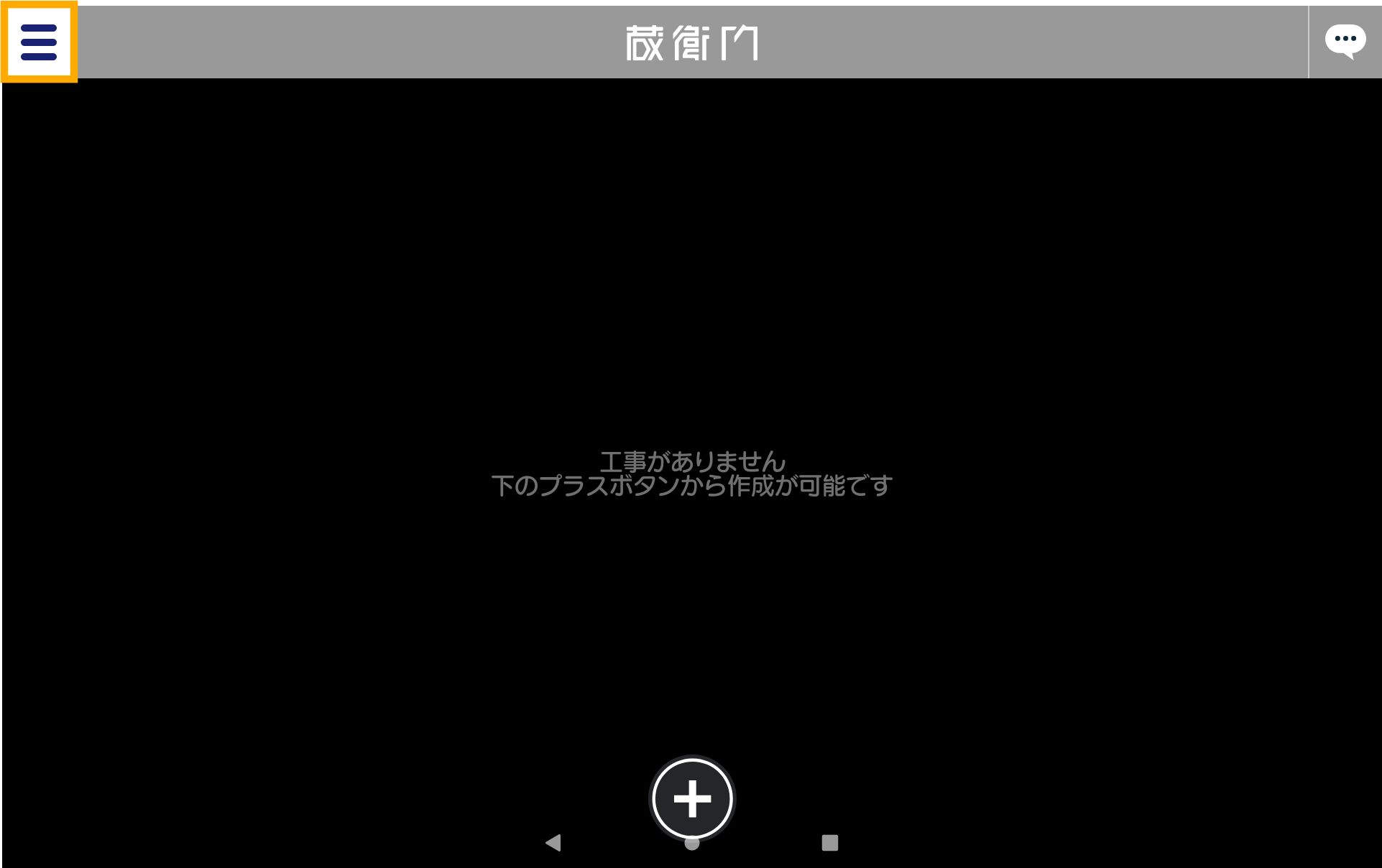
2.【ユーザー設定】をタップします。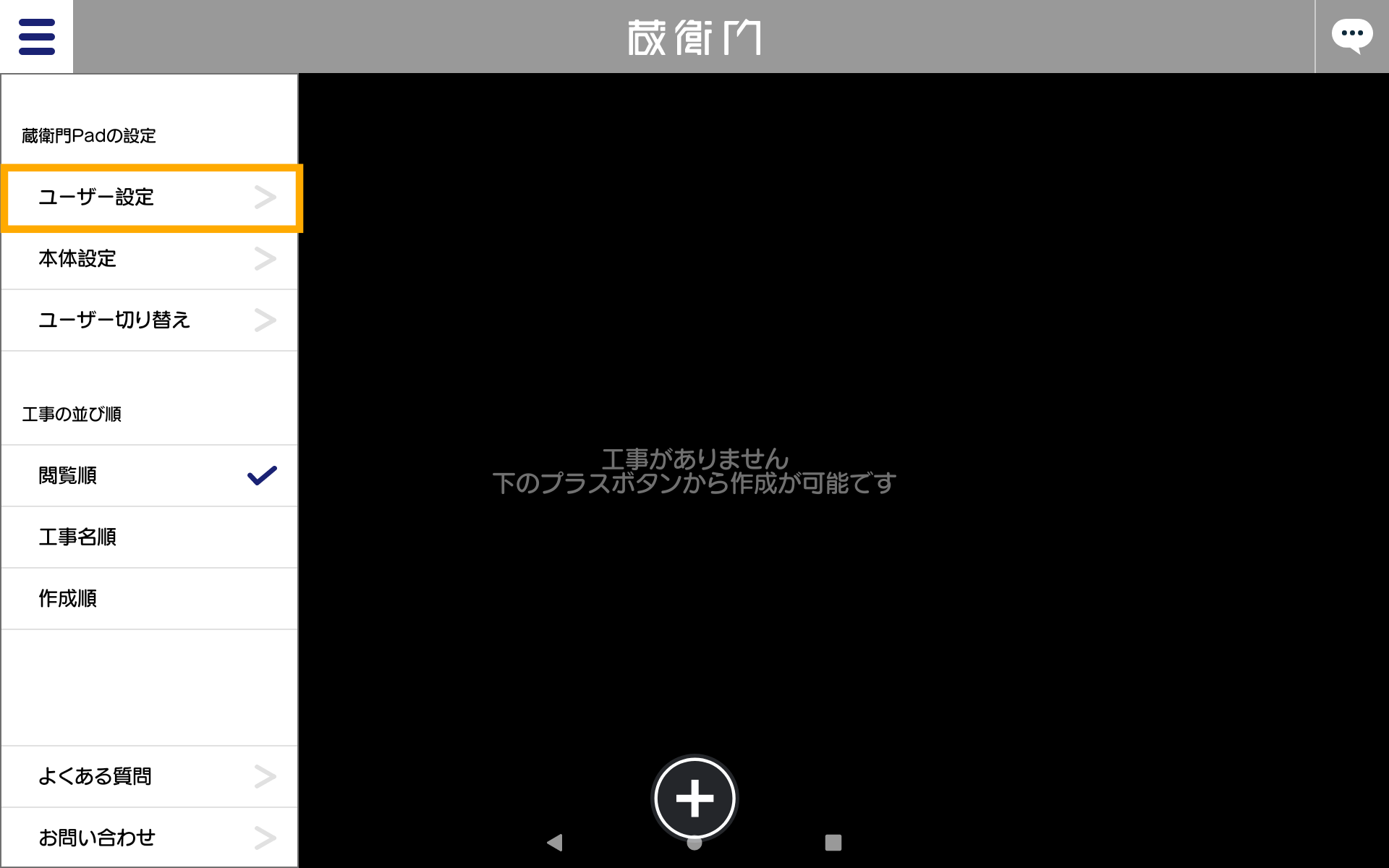
3.【蔵衛門クラウドのアカウントと連携】をタップします。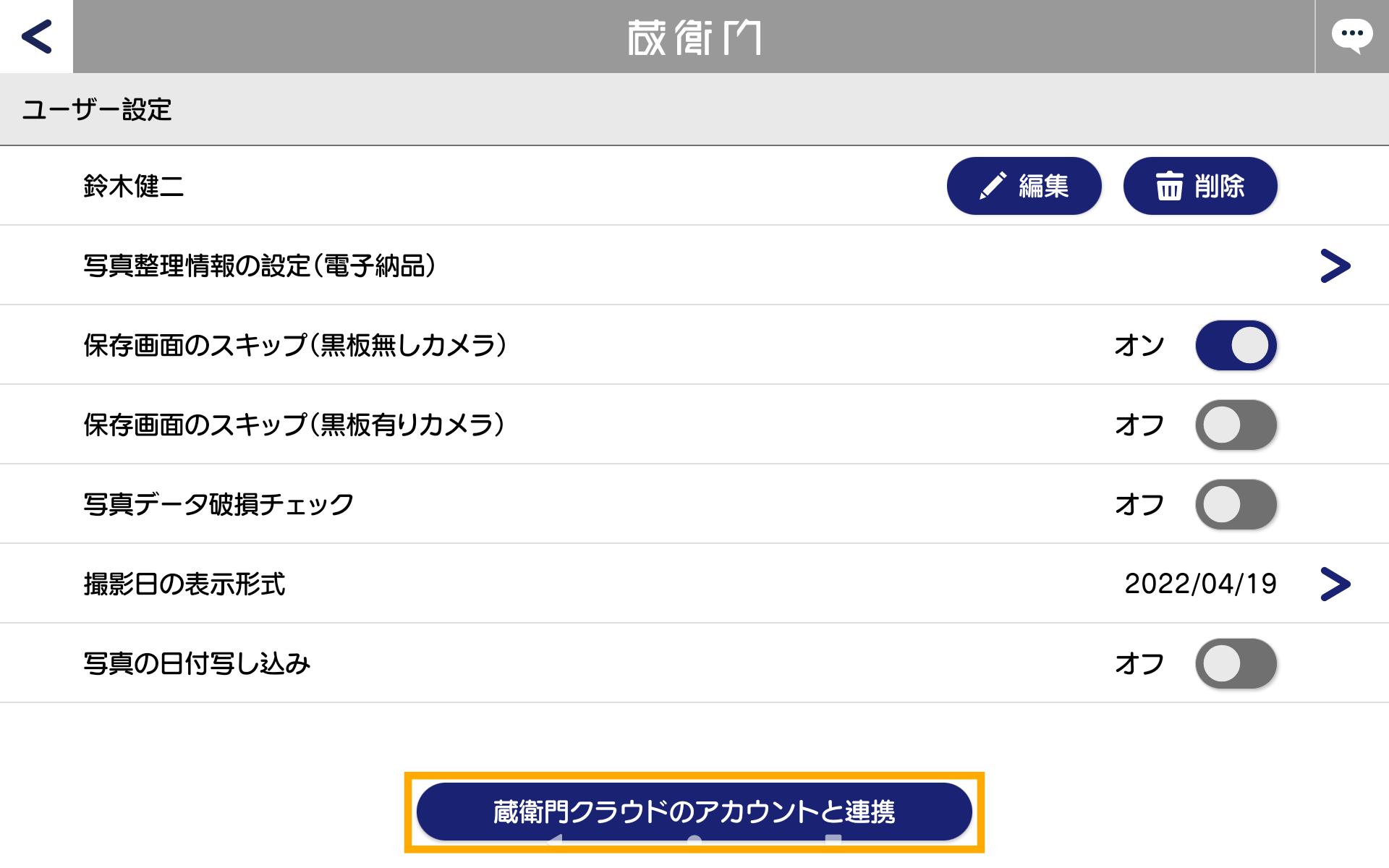
4.メールアドレス・パスワードを入力し、【ログイン】をタップします。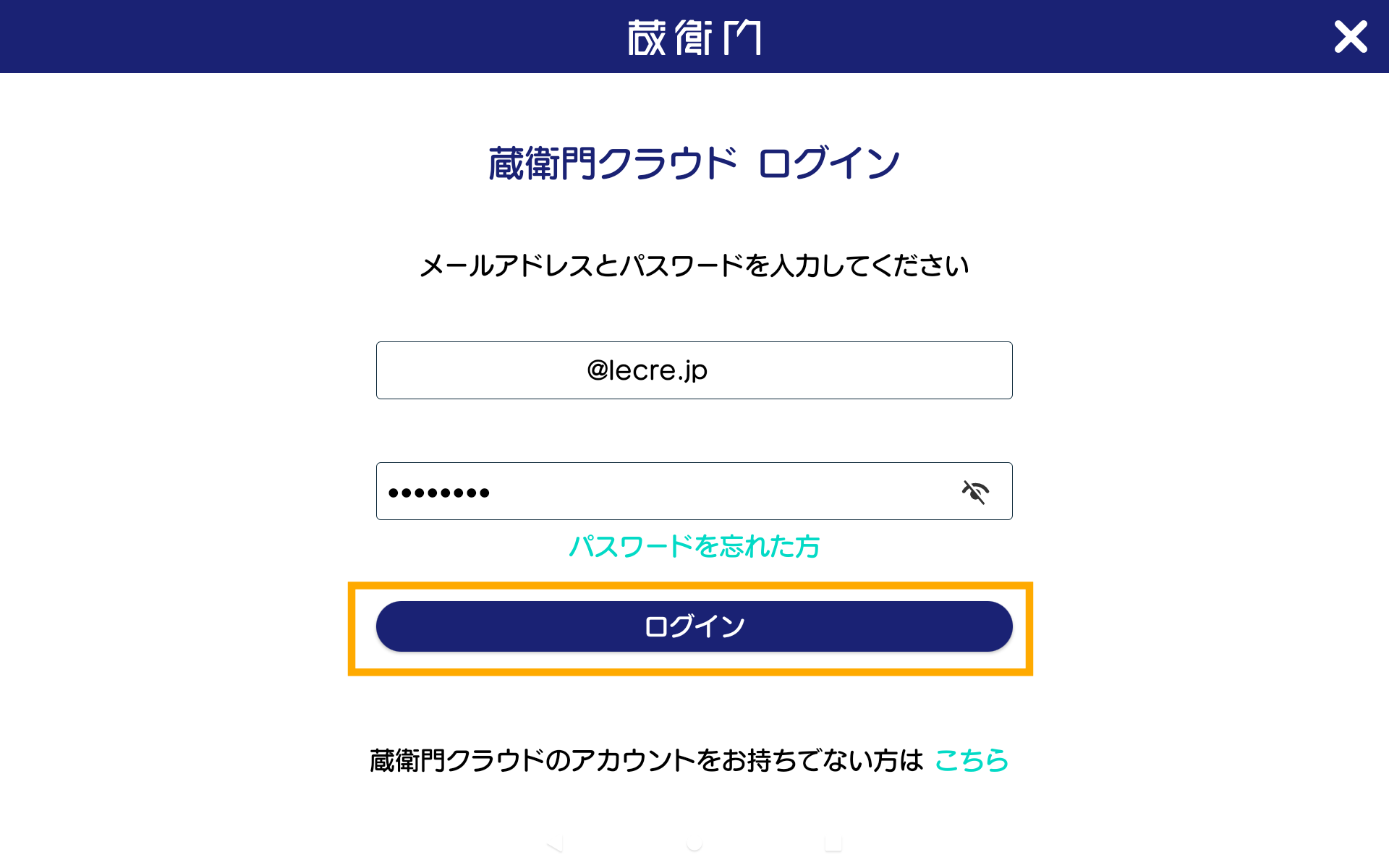
5.未連携の時に作成した工事が、クラウドにアップロードされます。他のユーザーに切り替えはできますか?
『蔵衛門Pad』シリーズ、『蔵衛門Pocket』シリーズ、または、『蔵衛門カメラ』は、ユーザーの切り替えが可能です。
詳しい操作手順は、下記をご確認ください。
▼ユーザーを切り替える
1.工事一覧の画面左上の【三】をタップ
2.【ユーザー切り替え】を選択する
3.「使用するユーザーを選択してください」から
使用するユーザーを選択する
※アプリ画面左上のメニューから【本体設定】→【アップロード状況】を開き、「送信エラー」になっているデータが無いか、ご確認ください。
※送信エラーのデータがあった場合は、【リトライ】をタップし、『蔵衛門クラウド』に保存されたことをご確認ください。メンバー追加の際に、権限を「一般」で招待してしまいました。後から権限を変更できますか?
後から、権限を変更することができます。操作手順は、下記をご確認ください。
※権限を変更できるのは「管理者」のみです。
※アプリ、もしくはブラウザの画面で操作が可能です。
▼権限を変更する
1.PCから『蔵衛門クラウド』に「管理者」アカウントでログイン
2.工事一覧から権限を変更したい工事の【メンバー追加】をクリック
3.権限を変更したいメンバーの右側にある
【管理者(閲覧制限なし)】、または、【一般(閲覧制限あり)】に変更する撮影後の保存画面をスキップさせることはできますか。
「ユーザー設定」にて、下記の手順で保存画面のスキップの切り替えができます。
<操作手順>
1.工事一覧より、メニュー画面を開き「ユーザー設定」をタップ
2.保存画面のスキップ(黒板無しカメラ)、保存画面のスキップ(黒板有りカメラ)それぞれの設定をする。
→オン=スキップする、オフ=スキップをしない撮影日の西暦表示を和暦にできますか。
「ユーザー設定」にて、下記の手順で撮影日の表示形式の変更ができます。
<操作手順>
1.工事一覧より、メニュー画面を開き「ユーザー設定」をタップ
2.撮影日の表示形式をタップすると、表示形式の候補が出てくるので任意のものをタップ
3.画面左上の「<」をタップし戻ります。電子小黒板付きの写真を撮影できますか。
黒板を選択した状態で表示される「カメラ」ボタンをタップすると起動できます。
<操作手順>
1.工事一覧より、「黒板」をタップ
2.黒板一覧より、撮影したい黒板をタップ
3.黒板画面より、右下の「カメラ」をタップすると、黒板付きカメラが起動します。黒板なしで撮影することはできますか?
可能です。
工事一覧にある「カメラ」ボタンにてすぐに撮影することができます。撮影後に「位置情報を取得できませんでした」と出てきます。
このメッセージは、GPS機能がONになっている状態で、GPSの座標が取得できなかったときに表示されます。
下記の手順に沿って操作を行ってください。
■GPSが必要ない場合
<操作手順>
1.工事一覧にて、メニューボタンをタップ
2.本体設定をタップ
3.GPS設定を「オフ」にすれば完了です。
■GPS設定が必要な場合
端末の電源をオフにし、再起動をお試しください。改善がされなかった場合、GPSの取得がしづらい環境のため、上記の手順でGPSをオフにして撮影を再開してください。黒板を非表示にすることはできますか?
できます。
黒板を選ばずに「カメラ」ボタンをタップいただくと、黒板無しのカメラが起動します。
黒板を選んだうえでカメラを起動したが非表示にしたい場合、撮影画面より「黒板設定」をタップ、「不透明度」を調整してください。画素数を教えてください。また、画素数を変更することはできますか?
蔵衛門Padで撮影できる写真の画素数は、100万画素~800万画素です。
画素数の設定は、撮影画面で変更が可能です。
<選択できる解像度>
・高画質(8M) 3264px x 2448px
・CALS高(3M) 2048px x 1536px
・CALS中(2M) 1600px x 1200px
・CALS低(1M) 1280px x 960px
<操作方法>
1.撮影画面で「カスタマイズ」を選択
2.解像度を選択すると、画素数を変更できます。撮影ボタンが「中止」と表示され、写真の保存に時間がかかります。
撮影ボタンに「中止」の文字が表示される場合、タイマーが設定されている可能性がございます。
下記の手順をご確認ください。
▼タイマーの設定方法
1.『蔵衛門Pad』、または、『蔵衛門Pocket』で撮影(カメラ)画面を起動する
2.画面左の【カメラ設定】をタップする
3.【タイマー】をオフにする蔵衛門カメラ利用時に、『写真へのアクセスが許可されていません。設定を変更してください』と表示されました。
iPhoneのアプリ設定で写真の権限が「フルアクセス」になっていないことが原因です。
設定は、以下の方法で変更可能です。
1.iPhoneの設定アプリを開く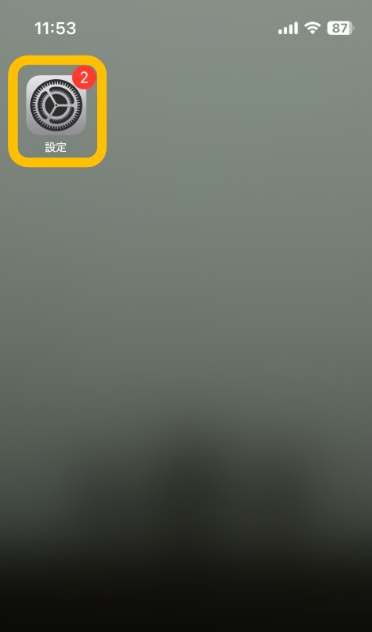
2.蔵衛門カメラを選択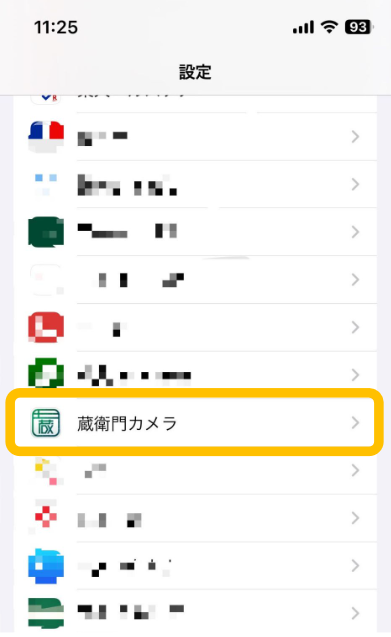
3.「写真」より「フルアクセス」を選択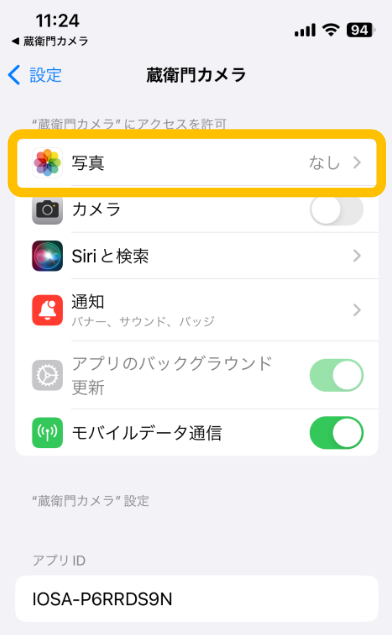
なお、「フルアクセス」を選択しても『蔵衛門カメラ』では同アプリで撮影した写真のみアップロードされます。黒板の写真整理情報を確認する方法を教えてください。
黒板一覧より、下記の手順にて確認することができます。
<操作手順>
1.工事一覧より、「黒板」をタップ
2.黒板一覧より、「工種」をタップ
3.「写真整理情報」をタップすると、黒板情報から写真整理情報に表示内容が一括で切り替わります。
#蔵衛門Pad・Webブラウザ共通『蔵衛門Pad』から削除した黒板を戻したい。
▼『蔵衛門クラウド』連携済みユーザーの場合
工事一覧より、該当工事の右上「削除した項目」をタップします。削除された「写真」と「黒板」が一覧で表示されます。
※保存有効期間は、削除してから30日間です。
▼『蔵衛門クラウド』未連携の場合
削除した黒板を復元することはできません。
#蔵衛門Pad・Webブラウザ共通文字の入力方法を変更できますか?
可能です。黒板などの文字を入力する箇所をタップし、キーボードを表示させた状態にします。画面左下の「歯車」をタップすると「入力方法」の変更ができます。
写真撮影後に黒板の内容を編集・訂正できますか?
撮影後の黒板や写真の編集はできません。
撮影後の写真から黒板を取り除いたり、黒板を合成することもできません。万が一、黒板の記入を間違えてしまった場合は、従来のデジカメでの撮影時と同様に、『蔵衛門御用達』の台帳へ訂正の旨をご記入ください。写真撮影後に、電子小黒板を後付けすることはできますか。
撮影後に黒板を付けたり、写真の編集をすることはできません。
また撮影後の写真から黒板を取り除いたり、黒板を合成することもできません。
万が一、黒板の記入を間違えてしまった場合は、従来のデジカメでの撮影時と同様に、『蔵衛門御用達』の台帳へ訂正の旨をご記入ください。以前ダウンロードできていた黒板が見当たりません。どうすればダウンロードできますか。
黒板ダウンロードページのメンテナンスのため、黒板が一時的に非表示になっている場合があります。
またフリープランの場合は、デフォルトの黒板のみご利用いただけます。4000枚を超える複数種類の黒板を利用する場合、プレミアムプランのお申し込みが必要です。黒板一覧の、黒板を並び替えることはできますか。
黒板一覧にて、「日時」「撮影者」「工種」「場所」ごとに表示を切り替えることができます。
切り替え後は撮影日時順に新しいものから上に表示されます。
#蔵衛門Pad・Webブラウザ共通工種の項目に文字を入力しようとしたら、枠の右上にマークが出て入力ができなくなりました。
電子納品に必要な写真整理情報が、黒板とリンクしている状態です。
リンクを解いて文字を入力したい場合、下記の手順に沿って操作を行ってください。
<操作手順>
1.『蔵衛門Pad』を起動し、工事一覧にて左上の【メニューボタン】をタップ
2.【ユーザー設定】をタップ
3.【写真整理情報の設定(電子納品)】をタップ
4.黒板と写真整理情報をリンクを「オフ」にすると、文字の入力ができるようになります。『蔵衛門Pad』上で保存した豆図を、他の人も使えますか?
他の人が作成した豆図は、次の手順で使うことができます。
<操作手順>
1.工事一覧より、黒板をタップ
2.「+」ボタンをタップし黒板を表示
3.画面右上の「図の挿入」をタップ
4.画面右中央の「開く」をタップすると、他の人が作成した豆図一覧が表示され使うことができます。黒板の豆図をブラウザ上で描画することはできますか?
ブラウザ上で描画できません。『蔵衛門Pad』で描画することができます。
他の人が作成した黒板の豆図を編集できますか?
他の人が作成した黒板の豆図を編集することは、可能です。
編集し保存をすると保存方法を「上書き保存」か「新規保存」を選ぶことができます。蔵衛門コネクトで写真を取り込む際、電子小黒板に記入した文字が蔵衛門御用達の文章欄に反映されません。
『蔵衛門御用達』のアルバムを開き、右上の「工事写真情報(X)」を「写真文章(T)」に切り替えると、電子小黒板に記入した文字が表示されます。
黒板を一括で選択できますか?
「選択」をタップし、「全選択」をタップすると、すべての写真を選択することができます。
#蔵衛門Pad・Webブラウザ共通『蔵衛門Pad』で入力した文字をコピー&ペーストできますか?
できます。
<操作手順>
1.コピーしたい文字の最後を数秒タップし黄色いしずくのマークが表示されたら、そのマークをタップ
2.「すべて選択」をタップ
3.コピーしたい範囲を確認し「コピー」をタップ
4.貼り付けたい箇所をタップし、黄色いしずくのマークと「貼り付け」をタップすれば、完了です。文字のフォントを変えたいのですができますか?
現状、できません
必要な項目が載っている黒板を探す方法はありますか?
現状、ありません。
黒板ダウンロードページにてお探しいただくか、お手数ですがお電話またはお問い合わせフォームからご連絡ください。『蔵衛門一括黒板』で作成した黒板を、『蔵衛門Pad』で受信できますか?
『蔵衛門Pad』がインターネットに繋がる環境にあれば取り込めます。
複数名同時に、黒板を送信できますか?
はい、送信可能です。
その工事に参加しているメンバー(管理者)に限ります。『蔵衛門Pad』、『蔵衛門カメラ』で工事名を改行することはできますか?
「工事の設定」にて、下記の手順で黒板の工事名を改行することができます。
<操作手順>
1.工事一覧より、工事名の左の「設定」をタップ
※工事の「設定」は工事の管理者のみ操作できます。
2.「黒板の工事名を改行」をタップすると、改行位置が指定できるダイアログが表示されるので、任意の位置で改行
3.「次へ」をタップ
4.改行のイメージを確認し、「OK」をタップ
5.黒板の工事名が改行されます
詳細な画面付きの操作手順は「蔵衛門クラウド ファーストガイド」の【黒板の工事名を改行する】の項目をご確認ください。
▼「蔵衛門クラウド ファーストガイド」ダウンロードページダウンロードした黒板テンプレートは削除できますか。
はい。『蔵衛門Pad』シリーズ、『蔵衛門カメラ』にダウンロードした黒板テンプレートは削除が可能です。
<操作手順>
1. 工事一覧にて【黒板】をタップ
2.【+】または黒板を1枚タップし、黒板作成画面を開く
3.【黒板変更】をタップ
4. 画面右上の【選択】をタップ
5. 削除したい黒板をタップし、画面中央下に表示される【削除】をタップすると完了です。『蔵衛門Pad』、『蔵衛門カメラ』で工事名を改行したのに、パソコン(WEB)で確認したら改行されていません。
パソコン(WEB)では工事名が改行されません。今後の対応を予定しております。
『蔵衛門Pad』や『蔵衛門カメラ』では変更されますので、撮影の際には改行された黒板で撮影されます。
※WEBで改行されていない黒板に『蔵衛門Pad』や『蔵衛門カメラ』で修正を加えると、パソコン(WEB)でも改行が反映されます。使いたい黒板のテンプレートナンバーが分かりません。
■オーダーメイドで黒板テンプレートの作成を依頼した場合
公開連絡のメールでテンプレートナンバーをご連絡しています。公開連絡のメールをご確認ください。
■オーダーメイドを利用してない場合
お問い合わせフォームから利用したい黒板テンプレートの項目内容をご連絡ください。該当する黒板テンプレートを探して、テンプレートのナンバーをご連絡致します。使いたい黒板が無い。使いたい黒板が見つかりません。
お問い合わせフォームから利用したい黒板テンプレートの項目内容をご連絡ください。該当する黒板テンプレートを探して、テンプレートのナンバーをご連絡致します。
工事名の改行で、すでに撮影した写真に写っている黒板の工事名は改行できますか?
改行する前の黒板で撮影している場合、写真に写っている黒板の工事名は改行できません。改行後の黒板で再度撮影してください。
黒板テンプレートのダウンロード画面が変わったのはなぜですか?
お客様に検索の手間をかけさせず、素早く用途に合った黒板を見つけるため、サポートスタッフが代わりに探してご連絡する運用に変更致しました。
黒板をお探しの際はお問い合わせフォームから利用したい黒板テンプレートの項目内容をご連絡ください。該当する黒板テンプレートを探して、テンプレートのナンバーをご連絡致します。オーダーメイドはしていません。使っていた黒板が見つかりません。
■蔵衛門Padで以前ご利用していた場合
「黒板変更」にて、現在端末内にダウンロードされている黒板テンプレートのナンバーを確認できます。
<操作手順>
1.工事一覧より、「黒板」をタップ
2.黒板一覧に表示されている黒板をタップ
3.「黒板変更」をタップ
4.利用している黒板の左上に、黒板テンプレートのナンバーが表示されます
「黒板変更」内に利用していた黒板のテンプレートが無い場合は、お問い合わせフォームから利用していた黒板テンプレートの項目内容をご連絡ください。該当する黒板テンプレートを探して、テンプレートのナンバーをご連絡致します。
■木製などの手書き黒板を以前ご利用していた場合
お問い合わせフォームから利用していた黒板の項目内容をご連絡ください。該当する黒板テンプレートを探して、テンプレートのナンバーをご連絡致します。今まで利用していた黒板のナンバーを確認する方法はありますか?
「黒板変更」にて、現在端末内にダウンロードされている黒板テンプレートのナンバーを確認できます。
<操作手順>
1.工事一覧より、「黒板」をタップ
2.黒板一覧に表示されている黒板をタップ
3.「黒板変更」をタップ
4.利用している黒板の左上に、黒板テンプレートのナンバーが表示されます
「黒板変更」内に利用していた黒板のテンプレートが無い場合は、お問い合わせフォームから利用していた黒板テンプレートの項目内容をご連絡ください。該当する黒板テンプレートを探して、テンプレートのナンバーをご連絡致します。黒板のテンプレートナンバーを確認するには、問い合わせフォームで都度問い合わせをしなければならないのですか?
1度端末内に黒板テンプレートをダウンロードしている場合は、端末内でダウンロードした黒板のテンプレートナンバーを確認できます。別の黒板テンプレートをお探しの場合は、お客様の用途に最適な黒板テンプレートをお探し致しますので、お問い合わせフォームからご連絡ください。
黒板に表示される「施工者名」や「撮影日」をまとめてオンオフできますか?
黒板に表示される「撮影日」や「施工者名」は、【設定】から表示のオンオフを切り替えることが可能です。
※「撮影日」や「施工者名」が手入力タイプの黒板には適応されません
1.『蔵衛門クラウド』にログインして、工事一覧から該当の工事を表示する
2.工事名の左横の【設定】を開く
3.【黒板作成時の規定値】を開く
4.【撮影日の表示】or【施工者名の表示】のオン/オフを切り替える
※設定以降に作成した黒板に適応されます。
作成済みの黒板は、個別にオン/オフを切り替えてください。撮影した写真が見つかりません。
写真一覧で「日時」「撮影者」「工種」「場所」の表示を切り替えても見つからない場合、「検索」をご利用ください。「検索」では、黒板の文字を入力して検索することができます。
#蔵衛門Pad・Webブラウザ共通『蔵衛門Pad』で撮影した写真をパソコンに取り出すことはできますか。
『蔵衛門クラウド』にて、写真を取り出すことができます。
▼1枚ずつパソコンに保存する方法
<操作手順>
1.ログイン画面から蔵衛門クラウドにログインします。
2.工事一覧より「写真」をクリック
3.写真を1枚クリック
4.「保存」ボタンをクリックすると、パソコンに写真を直接取り出し保存することができます。
なお、プレミアムプランなら、複数枚まとめて保存することができます。
<操作手順>
1.ログイン画面から蔵衛門クラウドにログインします。
2.工事一覧より「写真」をクリックして、画面右上の「選択」を選びます
3.写真を複数枚選んで「保存」ボタンをクリックすると、写真のみダウンロードすることができます。写真一覧の、写真を並び替えることはできますか。
『蔵衛門クラウド』では、写真一覧で「日時」「撮影者」「工種」「場所」ごとに表示を切り替えることができます。
切り替え後は撮影日時順に新しいものから上に表示されます。
『蔵衛門クラウド』に未連携の場合、「撮影者」「工種」「場所」ごとの切り替えはできません。『蔵衛門クラウド』にご登録をお願いします。
#蔵衛門Pad・Webブラウザ共通写真撮影後に電子マーカーを書き込む方法を教えてください。
写真一覧で写真をタップし、「マークアップ」ボタンを選択すると電子マーカーを書き込むことができます。
『蔵衛門クラウド』から、写真を一括でパソコンに保存できますか?
プレミアムプランの場合、写真を選択して「一括保存」することができます。
写真を一括で選択できますか?
「選択」をタップし、「全選択」をタップすると、すべての写真を選択することができます。
#蔵衛門Pad・Webブラウザ共通写真を日付や工種ごとに一括で選択・保存できますか?
プレミアムプランの場合、写真を選択して「一括保存」することができます。
パソコンで写真をプレビューすると、画像が荒くなります。
パソコン上で写真を高速表示するために圧縮をかけています。
写真を「保存」すると元画像がきれいに表示されます。他の人が撮影した写真に電子マーカーをつけることはできますか?
他の人が撮影した写真に、電子マーカーを付けることは可能です。
工事一覧では写真が1枚以上あるのに、写真一覧に行くと0枚と出てしまいます。
通信の影響で表示枚数が遅れている可能性があります。写真一覧をタップ後、数秒そのままお待ちください。
また、写真の枚数だけが反映されない場合は、こちらもお試しください。
改善がされない場合、お手数ですが、お電話またはお問い合わせフォームからご連絡ください。写真の「詳細」内にある「検索ワード」とは何ですか?
写真一枚一枚に、検索ワードを登録することができます。そこで登録した文字を、検索ワードにて検索できる機能です。
検索ワードの登録手順は下記のとおりです。
<操作手順>
1.工事一覧より、写真を選択
2.写真を1枚選びプレビュー画面にて「詳細」を選択
3.検索ワード登録画面が出てくるので、任意の文字を入力し「検索ワードを追加」を選択すると、登録が完了します。
#蔵衛門Pad・Webブラウザ共通「写真をアップロードしています。恐れ入りますが時間をあけてから再度お試しください。」と出てしまい、台帳の作成ができません。
通信環境の影響で、写真のアップロードが中断されている可能性があります。下記手順で強制アップロードをお試しください。
<操作手順>
1.工事一覧より、左上のメニューボタン「三」をタップ
2.「本体設定」>「アップロード状況」をタップ
3.写真の一覧と「エラー」が表示されている場合は、「一括リトライ」をタップ
4.エラーがなくなったことを確認し、再度台帳の作成
上記手順で、エラーも特に表示されてない、一括リトライでも解決しない場合は、お手数ですがお問い合わせフォームからお問い合わせください。アルバムの作り方を教えてください。
撮影した写真を『蔵衛門御用達DX』でアルバム(台帳)にするには、下記の操作手順で行います。
『蔵衛門御用達DX』は、ケーブルレスで直接台帳を作成するととができます。
<操作手順>
1.『蔵衛門クラウド』のアプリマーケットから『蔵衛門御用達DX』をダウンロードします
2.インストール完了後、『蔵衛門クラウド』のアカウントでログインします
3.「工事一覧」から該当工事を開くと、自動でアルバムが作成されます
※ケーブルを使って、オフラインで取り込む場合
<操作手順>
1.ケーブルを用意し『蔵衛門Pad』とパソコンをつなぐ
2.『蔵衛門コネクト2021(2020)』を起動し接続完了させる
3.「台帳」を選択し、写真を取り込みたい工事を一覧から選択
4.画面の指示に従い写真を仕分け、『蔵衛門御用達』に取り込みが完了すると、台帳ができます
#蔵衛門Pad・Webブラウザ共通『蔵衛門Pad』や『蔵衛門カメラ』『蔵衛門Pix』で撮影した写真が『蔵衛門クラウド』の写真一覧に反映されません。
通信環境等の影響で写真のアップロードが遅れている可能性があります。
『蔵衛門クラウド』で写真一覧を開き、数秒お待ちください。
お待ちいただいても写真が表示されない場合は、下記をお試しください。
<操作手順>
1.工事一覧より、左上のメニューボタン「三」をタップ
2.「本体設定」>「アップロード状況」をタップ
3.写真の一覧と「エラー」が表示されている場合は、「一括リトライ」をタップ
4.エラーがなくなったことを確認し、再度台帳の作成
上記手順で、エラーも特に表示されてない、一括リトライでも解決しない場合は、お手数ですがお問い合わせフォームからお問い合わせください。招待された工事で、写真枚数が表示されているのに、中を開くと写真が表示されません。
工事一覧の画面では、メンバー権限によって見られる写真や黒板の枚数が異なります。「管理者」の場合、すべての写真や黒板を見ることができますが、「一般」の場合、自分で撮影したものや共有されたものしか見れません。よって、一般権限では写真が表示されないことがあります。
『蔵衛門Pad』『蔵衛門カメラ』で撮影した写真をダウンロードできますか?
『蔵衛門Pad』『蔵衛門カメラ』で撮影した工事写真は、直接パソコンにダウンロードできます。
<操作手順>
1.パソコンから『蔵衛門クラウド』にログインします
2.該当の工事から「写真」を選択します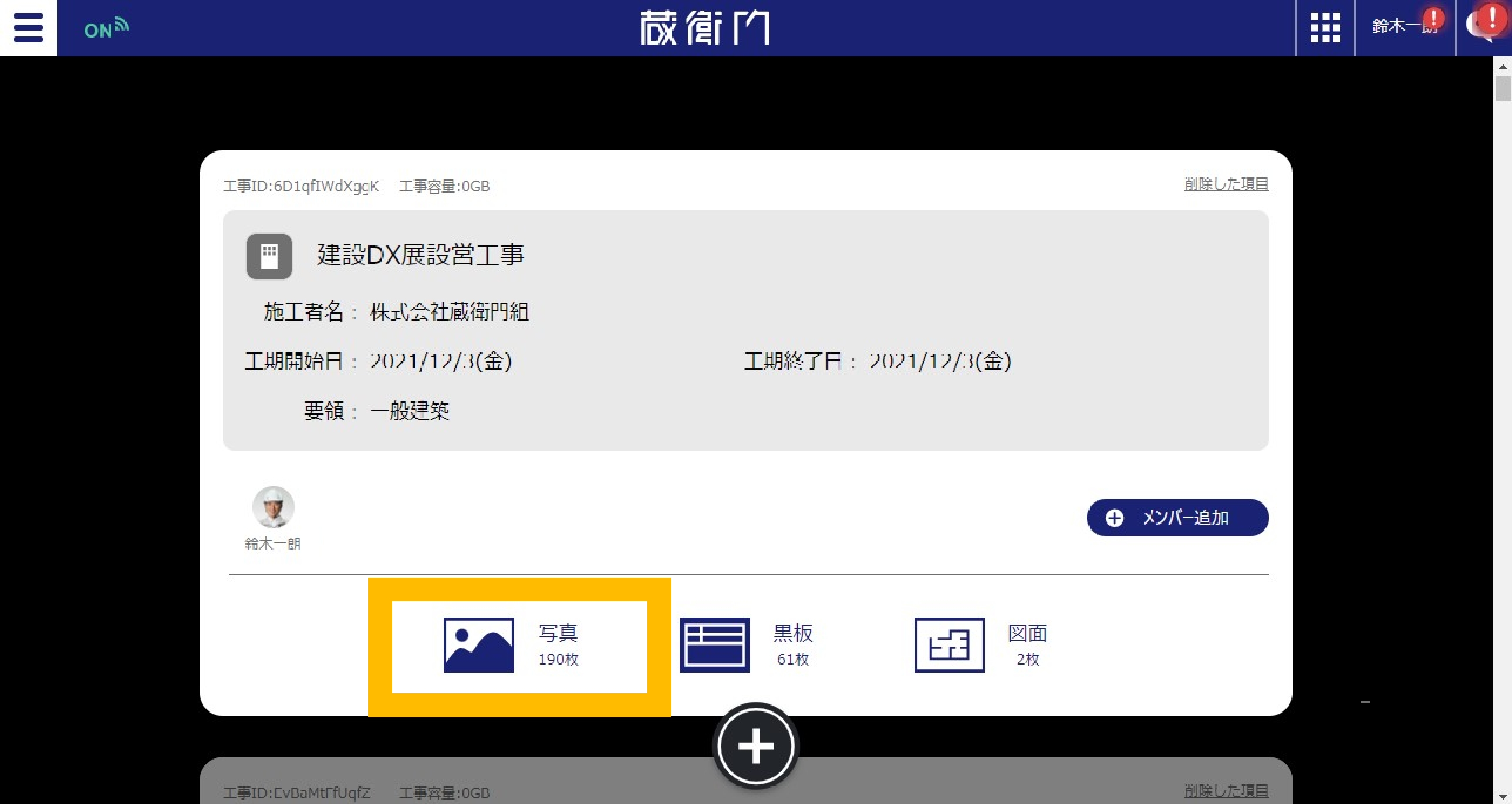
3.写真一覧が表示されたら「選択」をクリックします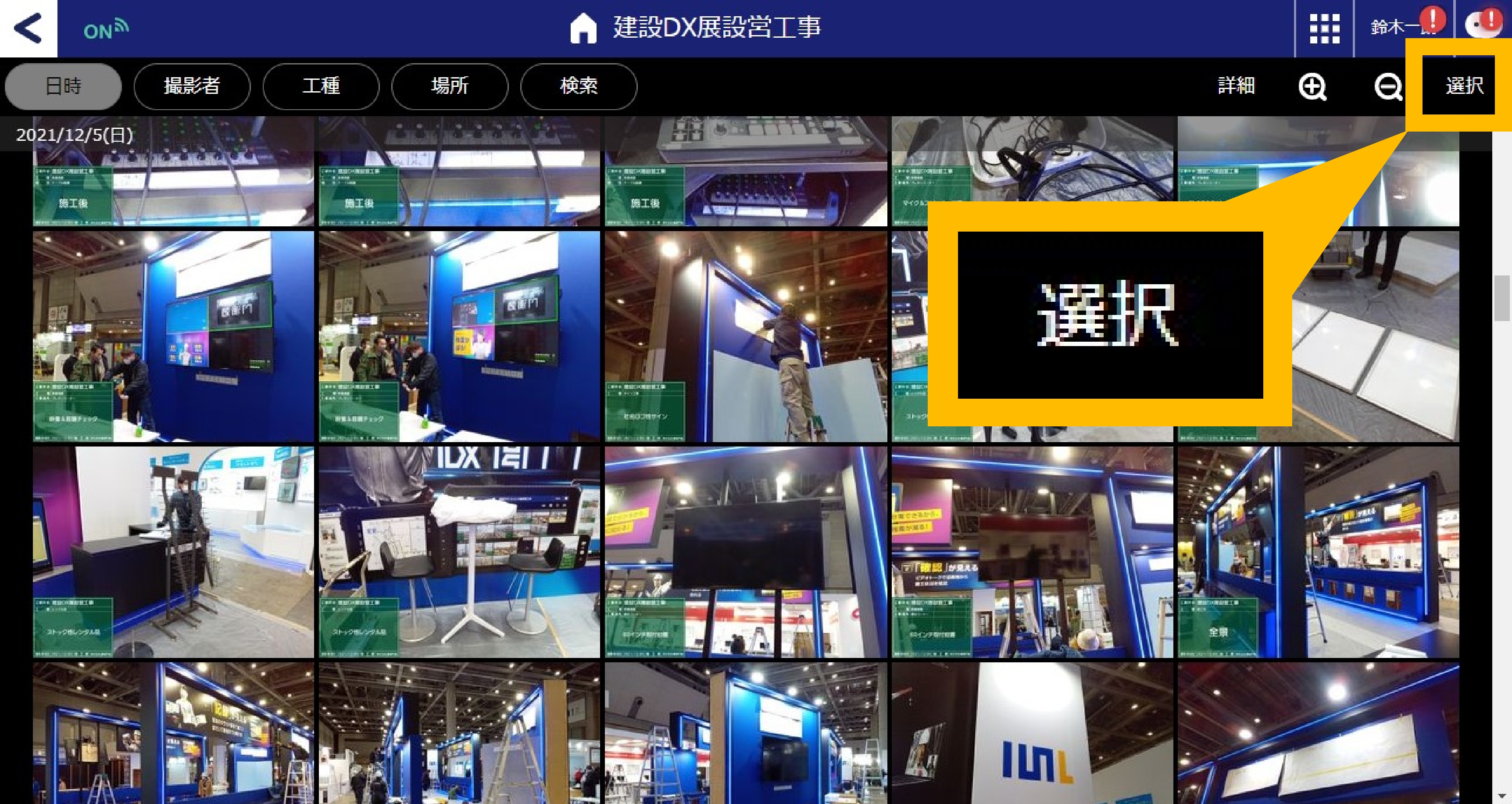
4.ダウンロードする写真にチェックを入れてください。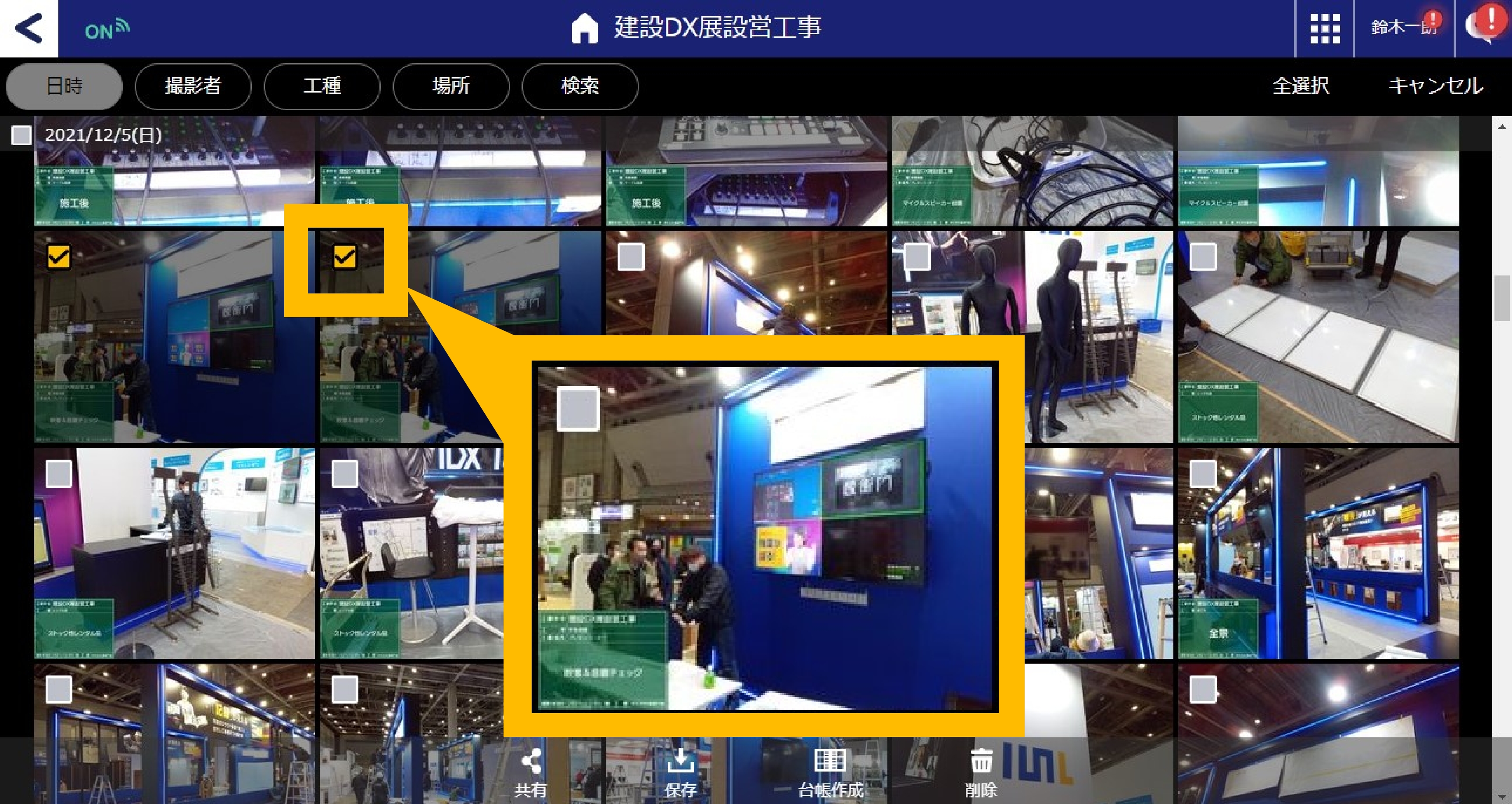
5.チェック後、画面下部の「保存」を押してください
画像のダウンロードが開始されます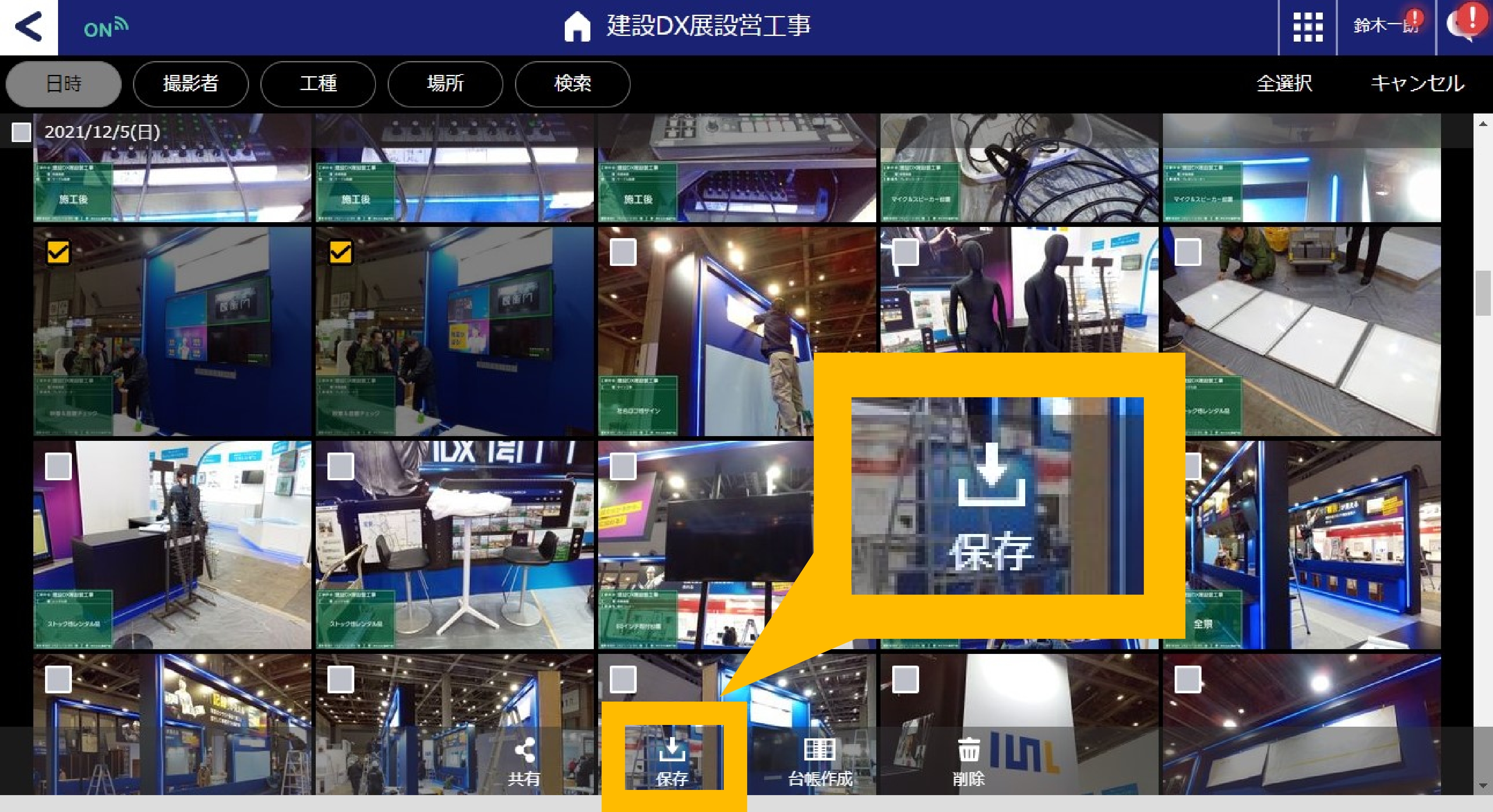
パソコンにある写真をアップロードできますか
はい、可能です。アップロード手順は下記のとおりです。
<手順>
1,『蔵衛門クラウド』にパソコンでログイン
2,「写真一覧」をクリック
3,画面中央下にある【+】ボタンをクリック
4,ポップが表示され、パソコンにある写真をアップロードできます
※注意事項※
・パソコンでログインする『蔵衛門クラウド』のみ対応している機能です。
・iPhoneやiPad内で写真をアップロードすることはできません。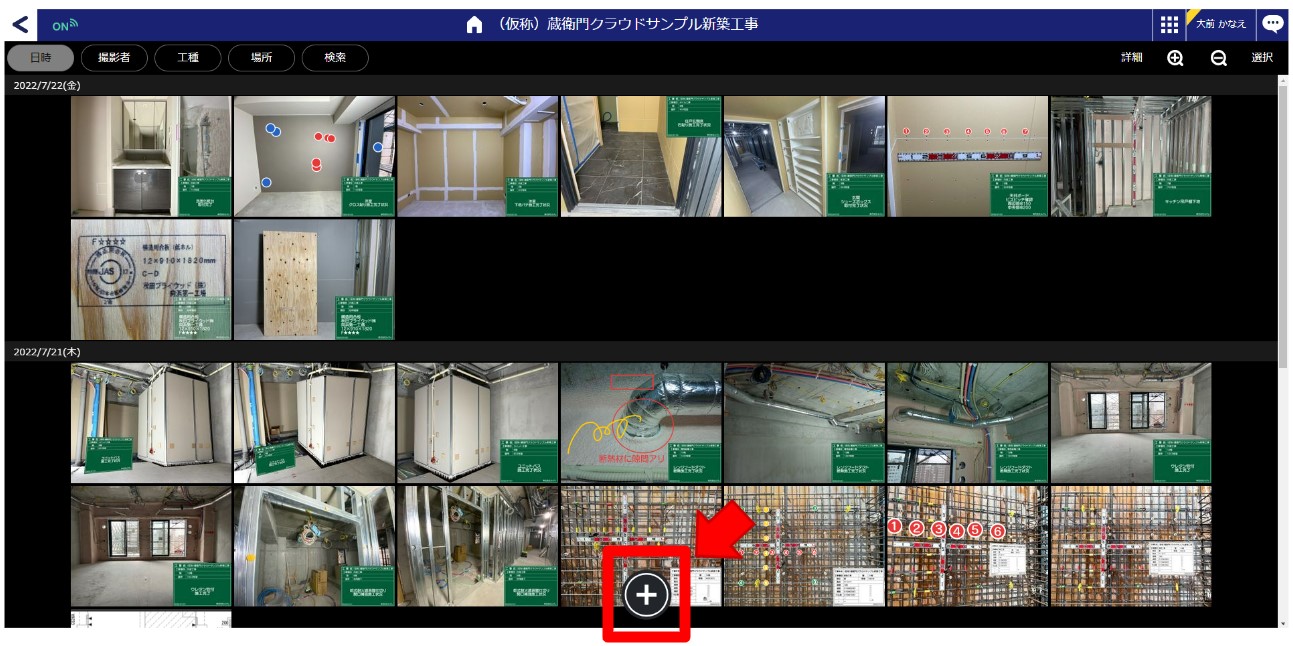
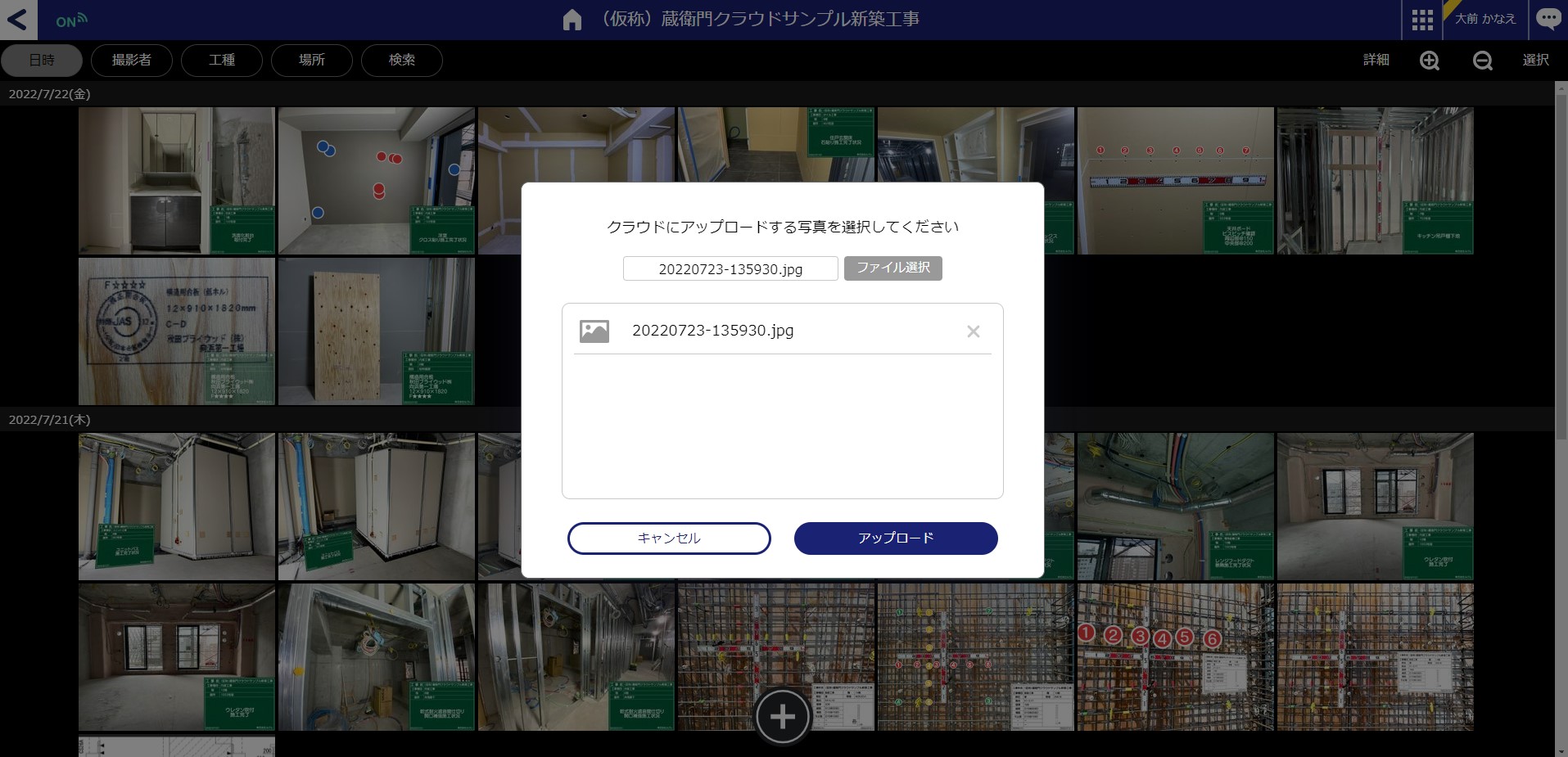
iPhone、iPadの標準搭載カメラで撮影した写真を、『蔵衛門クラウド』にアップロードすることはできますか
iPhone、iPad端末から直接『蔵衛門クラウド』へアップロードはできません。
一度写真をパソコンに取り込んでいただき、パソコンの操作で『蔵衛門クラウド』へアップロードをお願いします。
<手順>
1,『蔵衛門クラウド』にパソコンでログイン
2,「写真一覧」をクリック
3,画面中央下にある【+】ボタンをクリック
4,ポップが表示され、パソコンにある写真をアップロードできます
※注意事項※
・パソコンでログインする『蔵衛門クラウド』のみ対応している機能です。
・iPhoneやiPad内で写真をアップロードすることはできません。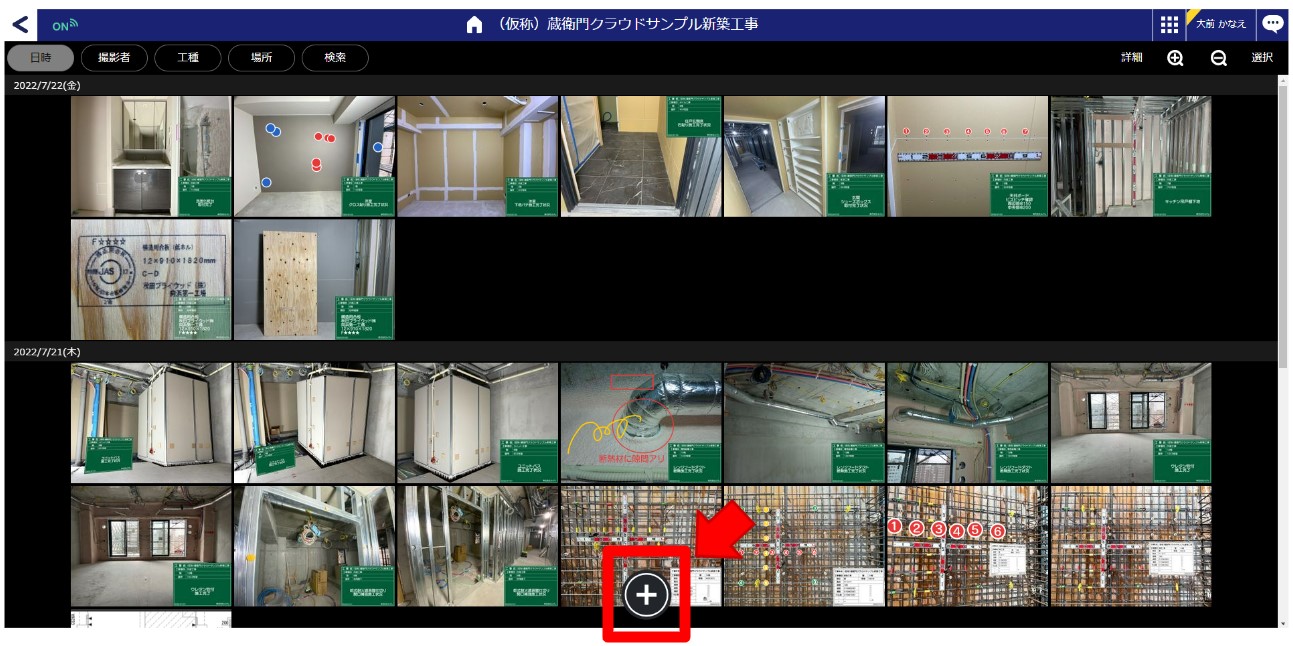
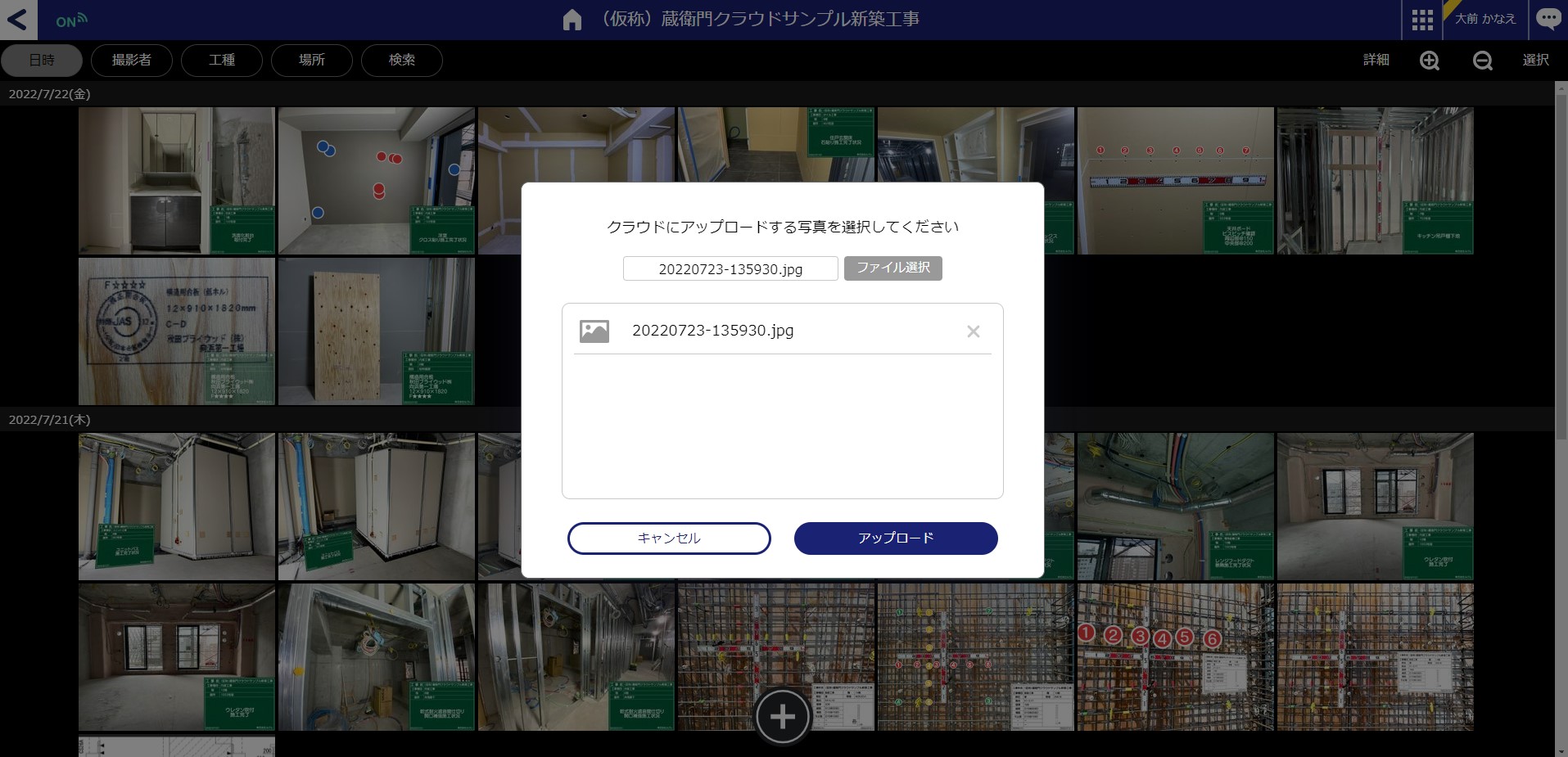
1台の端末(iPhone/iPad)で『蔵衛門カメラ』を複数人で使いたい
ユーザー切り替え(別のライセンスでのログイン)の操作手順をご案内いたします。
▼ユーザーを切り替える
1.工事一覧の画面左上の【三】をタップ
2.【ユーザー切り替え】を選択する
3.「使用するユーザーを選択してください」から
使用するユーザーを選択する
※アプリ画面左上のメニューから【本体設定】→【アップロード状況】を開き、送信エラーになっているデータが無いか、ご確認ください。
※送信エラーのデータがあった場合は、【リトライ】をタップし、 『蔵衛門クラウド』に保存されたことをご確認ください。『蔵衛門Pad』シリーズで撮影した写真をバックアップしたい
『蔵衛門Pad』シリーズで撮影した写真は、ネットワークに接続することで『蔵衛門クラウド』にアップロードされます。そのため、写真のバックアップは不要です(SDカードは未対応となります)。
下記の手順を参考にアップロード状況を確認してください。
<操作手順>
1.『蔵衛門Pad』にログインする
2.画面左上の【三】から【本体設定】を選択
3.本体設定の【アップロード状況】からエラーがないか確認する
※エラーがある場合は【一括リトライ】を押してくださいユーザーと個別にトークをする方法はありますか?
現状、できません
現在、ユーザーと個別にトークができません。グループトーク機能をご活用ください。遠隔臨場に対応していますか?
ビデオトーク機能なら、『蔵衛門Pad(Tough、Pix)』同士を接続してリアルタイムで現場の状況を確認することができます。現場にいるメンバーとビデオ通話しながら情報共有など、幅広くご活用いただけます。
1. 『蔵衛門Pad(Tough)』『蔵衛門Pix』でログインします。
2. 工事からビデオトークしたいメンバーをタップします。
3. 「ビデオカメラ」のアイコンを選択すると「ビデオトーク」が開始されます。
※相手が受電するとトークを開始します。
※相手がログインしていない場合は、「ビデオトーク」ボタンが点灯しません。トークとは何ですか?
同じ工事のメンバー同士でメッセージやデータのやり取りができる機能です。
#蔵衛門Pad・Webブラウザ共通トークで、撮影した写真を送る方法を教えてください。
送りたい写真を選んで、トークを通じ送信することができます。
<操作手順>
1.工事一覧より、写真をタップ
2.写真一覧より、送りたい写真を選ぶ(複数枚送信したい場合、選択をタップすると複数枚選べます)
3.「共有」をタップし、共有相手を選択、メッセージを入力し(任意)「次へ」をタップ
4.トーク画面に切り替わり、写真が送られているのを確認できます。トークでの写真送信が完了です。工事からメンバーを削除した場合、トーク画面で削除したメンバーはどのように表示されますか?
トーク画面にて、削除の操作をしたユーザー名と削除された旨が最新メッセージとして表示されます。
#蔵衛門Pad・Webブラウザ共通『蔵衛門Pad』の電源が入りません / 起動しません。
下記手順をお試しください。
<操作手順>
1.『蔵衛門Pad』の電源ボタンを10秒ほど長押しします。
2.電源が入らない場合は、充電ケーブルで充電してください。しばらく時間をおいてから再度1の手順をお試しください。
3.充電ケーブルが不良の場合、充電が正常に行われないことがあります。ケーブルを変更して充電をお試しください。
4.上記をお試しいただいても依然として改善されない場合は、修理が必要な可能性があります。お手数ですがお問い合わせフォームからお問い合わせください。『蔵衛門Pad』の画面が割れてしまいました。修理できますか。
修理受付は、お問い合わせフォームから承っております。
保証期間内でも、ご購入後の外的要因(落下、衝撃・圧力などの負荷、液体/異物の混入など)による故障および損傷(液晶割れ/外装部品破損/水漏れなど)の場合は保証の対象外です。電源が急に落ちることがあります。
電源ボタンを長押しして、表示されるメニューから再起動をお試しください。
再起動で改善されない場合、修理が必要になる障害が発生している可能性が考えられます。
お手数ですが、お問い合わせフォームからお問い合わせください。『蔵衛門Pad Mini Tough』の本体とカバーストラップを止めるネジ(ビス)を失くしました。購入はできますか。
ネジは追加購入(4本セット)することが可能です。オンラインストアからご購入ください。
修理代金はいくらくらいですか?
『蔵衛門Pad』購入から「1年以内」
『蔵衛門Pad Tough DX』購入から「1年半以内」であれば、メーカー保証サービスがあり、無償で修理を実施いたします。
くらえもん☆オンラインにて修理のお手続きをいたしますので、お問い合わせフォームまでご連絡ください。
※故障したときの状態や修理内容によって有償となる場合がございます。1年もしくは1年半の保証期間の保証内容を教えてください。
保証期間内であれは、本体の修理のみ無償でメーカー修理を受けることが可能です。
保証期間内の修理でも有償になる場合があります。
お手数ですが、お問い合わせフォームから修理ご希望の旨、ご連絡ください。『蔵衛門Pad Mini Tough』のストラップだけ購入することはできますか?
ご購入可能です。
お手数ですが、お問い合わせフォームからお問い合わせください。「一括リトライ」をしても、写真がアップロードされません。
「一括リトライ」をしても、写真がアップロードされない場合、お手数ですが一度『蔵衛門Pad』『蔵衛門Pad Tough DX』『蔵衛門Pix』の再起動をお願いします。
再起動後、再度「一括リトライ」をタップし、写真がアップロードされるかをご確認ください。
上記方法で解決しない場合は、お手数ですがお問い合わせフォームからお問い合わせください。「仮登録のお知らせ/本登録のお願い」のメールが届いたが、「本登録に進む」ボタンを押しても、本登録情報の入力画面に進まない(蔵マークがぐるぐるしたまま)。
インターネットエクスプローラー(Internet Explorer)でアクセスしている可能性があります。『蔵衛門クラウド』の対応ブラウザ(マイクロソフトエッジ"Microsoft Edge、もしくはグーグル・クローム"Google Chrome")でアクセスしてください。
SIMカードを挿しているのにネットワークに繋がらない
SIMカードの抜き差しを行っても改善されない場合は、『蔵衛門Pad』シリーズの通信SIM設定手順(APN設定)を再度お試しください。
お手元に「通信SIM設定手順」がない場合は、「SIM番号」をサポート窓口までお送りください。
▼SIM番号の確認方法
1.『蔵衛門Pad』シリーズの工事一覧の画面左上【三】をタップ
2.【本体設定】をタップ
3.「SIM番号」を確認する『蔵衛門カメラ』をダウンロードできません
MDM管理用リンクをご用意しておりますので、下記を登録することでご利用いただけます。
▼蔵衛門カメラ URL
https://apps.apple.com/jp/app/id1597711425
※上記URLでできない場合はこちら
蔵衛門カメラ ダウンロードページ
▼蔵衛門カメラのバンドルID
jp.lecre.ios.kuraemondxエラーコード【W05-C23-401】と表示され、工事の招待メールからログインができません。
エラーコード【W05-C23-401】が表示される場合、考えられる原因は下記の通りです。
【1】工事の招待メールから【工事を確認する】をクリックして表示された
工事の招待メールのリンクが切れている状態です。
改めて工事の招待メールを送っていただくよう、ご依頼をお願いいたします。
【2】蔵衛門クラウドへログインしようとした際にエラーが表示された
ログインする経路が通常と異なる場合に、該当のエラーがログイン時に発生いたします。
また、以前工事に招待された際に、参加時のURLで次回以降もアクセスすると発生いたします。
今後は下記URLより【ログイン】ボタンを押下し、『蔵衛門クラウド』へ、ログインをお願いいたします。
▼蔵衛門クラウド ログインページ
※こちらのページをお気に入りにご登録ください液晶保護フィルム・タッチペンはありますか。
【蔵衛門Pad(KP09-DG】
保護フィルム・タッチペンは本体には付属しておりません。パワーキットをご購入ください。
【蔵衛門Pad Tough DX(KP10-NV)】
保護フィルムが不要なゴリラガラスを使用しております。タッチペンは本体に付属しております。『蔵衛門Pad』にキーボードやマウスなどの外部周辺機器を取り付けることはできますか?
取り付けることはできません。動作保証外となります。
『蔵衛門クラウド』のセキュリティは大丈夫ですか?
独立した第三者監査人によって検証され、国際的に認められたセキュリティ標準に準拠しているサーバを採用しています。
データ通信はすべて暗号化を行ない、アクセス認証を行なうことで第三者へのデータ漏洩を防止。また、データは暗号化された状態で保存しております。『蔵衛門クラウド』は『蔵衛門PadDX』以外のパソコンやスマートフォンからも利用できますか?
『蔵衛門クラウド』は各パソコンやタブレットから、ご自身のアカウントでログインして利用できます。
同時に2台の端末でログインし、黒板や写真を閲覧したり、『蔵衛門御用達DX』に写真をダウンロードしたりすることができます。『蔵衛門クラウド』に保存できる工事のデータ(黒板・写真・図面)の容量制限はありますか?また、保管期間はありますか?
『蔵衛門クラウド』に保存できる工事のデータは、1アカウントにつき100GBまでという容量制限があります。
容量は、工事にデータ(黒板・写真・図面)が増えたときや、新しい工事に参加したときに使用します。
保管期間については、プレミアムプランを契約している管理者が参加している工事は、無期限で保管します。
プレミアムプランを契約している管理者がいない工事で、30日間だれからもアクセスがない工事は、データ(黒板・写真・図面)が自動で削除されます。
竣工後など長期保管をしたい場合は、蔵衛門御用達に写真を保存した上で、バックアップをとることで『蔵衛門クラウド』の契約プランに関わらず
写真をパソコンに保管することができます。『蔵衛門クラウド』はiPhone/iPadに対応していますか?
現在、iPadには対応しております。プレミアムプランの場合は、『蔵衛門カメラ』をご利用いただけます。
詳しくはこちらをご覧ください。『蔵衛門Pad』購入時に付属しているSIMの通信容量を教えてください。
上限5GB/月です。使い切った場合、データ通信は低速通信(~128kbps)となります。
販売店でSIM無しの『蔵衛門Pad(KP09-DG)』/『蔵衛門Pad Tough DX(KP10-NV)』を購入しました。SIMだけをメーカーから購入することはできますか?
SIMのみの購入につきましては、お問い合わせフォームまでご連絡ください。
SIM通信容量の上限5GBとありますが、写真何枚くらいで上限に達しますか?
100万画素の写真を撮影した場合、5GBの上限までに達する枚数は、約4万枚が目安になります。
自分がもっているSIMを利用することはできますか?
はい、ご利用可能です。
SIMの途中解約はできるんでしょうか?
途中解約は可能ですが、返金は行っておりません。年間契約となります。
※『蔵衛門Pad』購入後1年間は無料でご利用いただくことができます。現時点で利用しているSIMの通信量の確認はどうすればいいですか?
現状、確認することができません。
最初から入っていた専用SIMの無料の有効期限を教えてください。
『蔵衛門Pad』ご購入から1年間になります。
アプリIDとは何ですか?
お手元の端末に搭載されている『蔵衛門Pad』の識別番号です。
#蔵衛門Pad・Webブラウザ共通『蔵衛門Pad Tough DX』、『蔵衛門Pad』は雨の日でも利用できますか?
いずれも防水防塵仕様です。
埃の多い現場や水濡れのある現場、雨天などでも使用できます。『蔵衛門Pad Tough DX』、『蔵衛門Pad』は炎天下/氷点下でも利用できますか?
『蔵衛門Pad Tough DX』では温度マイナス20度~60度までの動作検証を行っております。
『蔵衛門Pad』では故障の原因となりますので炎天下/氷点下でのご利用はお控えください。契約プランとは、何の契約ですか?
『蔵衛門クラウド』の契約プランを言います。
現在『蔵衛門Pad』『蔵衛門Pad Tough DX』をご購入・ご利用いただいている皆様は無料でご利用いただけるため「無料プラン」と表示されています。
※2022年5月18日より『蔵衛門クラウド』は正式にサービスを開始しました。契約プラン(プレミアムプラン)に関しましては、こちらをご参照ください。
#蔵衛門Pad・Webブラウザ共通端末の時刻(時計)がずれています。どうやったら修正できますか?
通信に接続いただくと、インターネット回線を通じて正しい時刻を取得します。
改善がされない場合、お手数ですが、お電話またはお問い合わせフォームからご連絡くださいmicroSDカードに写真を保存することはできますか?
microSDカードにデータを保存する機能はございません。
蔵衛門クラウドに連携している工事であれば、端末本体とクラウドの両方にデータを保管可能なため、SDカードにバックアップをとらなくても安心してご利用いただけます。『蔵衛門Pad』はJ-COMSIA(一般社団法人施工管理ソフトウェア産業協会/旧:JACIC)の信憑性確認機能(改ざん検知機能)に対応していますか?
また、対応していることを証明する資料はありますか?『蔵衛門Pad』シリーズは、J-COMSIA(一般社団法人施工管理ソフトウェア産業協会/旧:JACIC)の信憑性確認機能(改ざん検知機能)に対応しています。
J-COMSIA(一般社団法人施工管理ソフトウェア産業協会/旧:JACIC)から正式に発効された〈適合証〉( 非改ざん証明書 )がございます。
以下の一覧から、お使いの製品に合った〈適合証〉をダウンロードしてください。
・蔵衛門Pad(Ver5.1.0)をお使いの方はこちら
・蔵衛門御用達DXをお使いの方はこちら
・蔵衛門御用達2021をお使いの方はこちら
・蔵衛門御用達2020をお使いの方はこちら
※信憑性確認(改ざん検知機能)適合証に記載されているバージョンと、お使いの『蔵衛門Pad』シリーズのバージョンが完全に一致しない場合でも、信憑性確認(改ざん検知機能)適合証に記載のバージョン以降の製品をお使いの場合は、全て対象となります。画面右上アカウント名に通知マークが出ています。このマークはなんですか?
『蔵衛門クラウド』プレミアムプランの更新月(またはトライアル終了1ヶ月前)のお知らせとなります。フリープランに切り替わる前に更新してください。
『蔵衛門Pad Tough DX』でストラップだけを購入することはできますか?
ストラップ単体での販売は行っておりません。カバーストラップセットとなります。
アクセサリー(カバーストラップ、タッチペン、ACアダプタ等)の購入およびご相談につきましてはお問い合わせフォームからご連絡ください。『蔵衛門Pad』でログインしているアカウントで『蔵衛門カメラ』にもログインできますか?
同じメールアドレスとパスワードでログインすることができます。
『蔵衛門Pad』から『蔵衛門カメラ』に機種を切り替える予定ですが、クラウド連携しているデータは引き継ぎできますか?
クラウド連携しているアカウントであれば、同じアカウントで『蔵衛門カメラ』にログインするだけで、『蔵衛門Pad』で撮影した写真や黒板が見られます。
※その逆(『蔵衛門Pad』⇒『蔵衛門カメラ』)も可能
なお、『蔵衛門Pad』端末内に保存されているデータは移行されませんのでご注意ください。『蔵衛門カメラ』を利用していた端末を買い替える予定です。移行手続きなどは必要ですか?
クラウド連携しているアカウントであれば、同じアカウントでログインするだけで、これまで撮影した写真や黒板が見られます。
なお、端末内に保存されているデータは移行されませんのでご注意ください。ルクレSIMの延長・更新方法がわからない。まもなくSIMの有効期限ですとメールが来たらどうしたら良いか?
SIMの延長方法はこちらのガイドをご確認ください
『蔵衛門クラウド』の「多要素認証 (二要素認証) 」について知りたい
■多要素認証とは
メールアドレス・パスワードなどの「知識情報」および、「所持情報」「生体情報」という認証の3要素の中から、2つ以上の異なる認証要素を用いて認証する方法のことを指します。
■蔵衛門クラウドの『多要素認証 (二要素認証) 』について
蔵衛門クラウドアカウントのセキュリティを、さらに強化できるおすすめの機能です。
もしパスワードが漏洩したり、盗難された場合でも、『多要素認証 (二要素認証) 』を設定しておくことで第三者による不正ログインを防止できます。
■ご利用可能条件
・エンタープライズ版をご契約のお客様のみ、設定で多要素認証をご利用いただくことができます。
・設定をオンにしている場合、ログイン時に常にメールアドレス・パスワードの他に、認証アプリを用いた『6桁のワンタイムパスワード』の入力が必要です。
・ワンタイムパスワードの受け取り方は、「Google Authenticator(Google認証システム)」などの認証アプリに表示される[アプリ認証]です。
■対象製品
・蔵衛門クラウド(WEBブラウザ)
・蔵衛門Pad
・蔵衛門Pocket
・蔵衛門カメラ
・蔵衛門御用達DX ※1
・蔵衛門御用達2021プレミアム ※1
・蔵衛門一括黒板 ※1
・蔵衛門一括PDF ※1
・蔵衛門コネクトプレミアム ※1
※1 以下の製品は、先にパソコンのログイン画面から蔵衛門クラウドにログインして、多要素認証の設定を完了する必要があります。
・蔵衛門御用達DX
・蔵衛門御用達2021プレミアム
・蔵衛門一括黒板
・蔵衛門一括PDF
・蔵衛門コネクトプレミアム
■多要素認証を設定する
【操作方法
1.エンタープライズ版で、多要素認証の利用がオンになってる場合、
オンになってから初めてのログイン時に、多要素認証の設定画面が表示されます。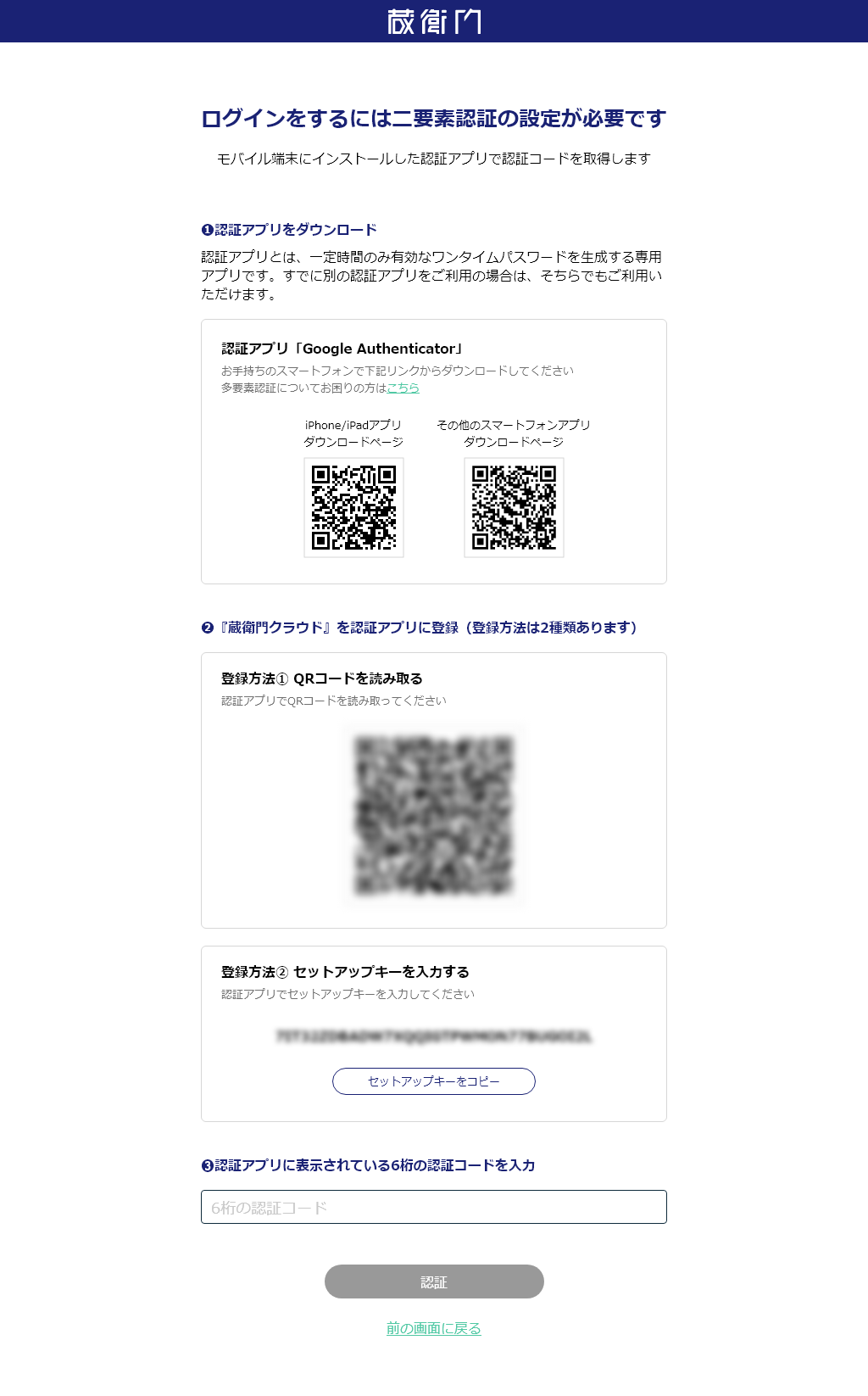
2.認証アプリをインストールします。
「Google Authenticator」を利用する場合:
〇iOSをお使いの方
〇Androidをお使いの方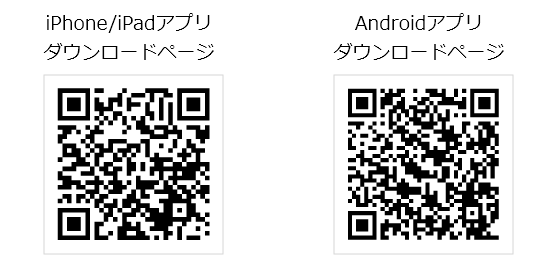
3.認証アプリ内にある [QRコードをスキャン]か、 [+] アイコンをタップし、多要素認証の設定画面に表示されているQRコードをスキャンします。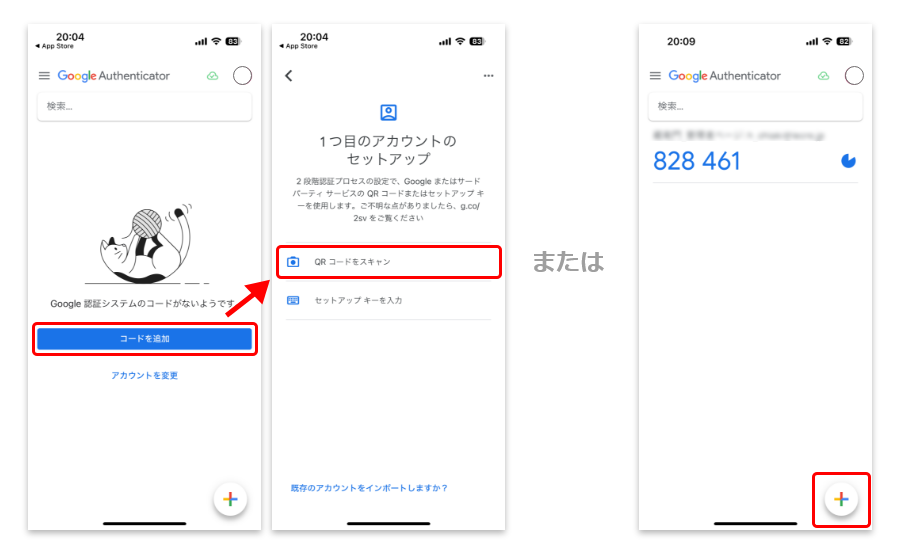
4.認証アプリに6桁のワンタイムパスワードが生成されます。
5.認証アプリが生成した6桁のワンタイムパスワードを入力し、 [認証] をクリックします。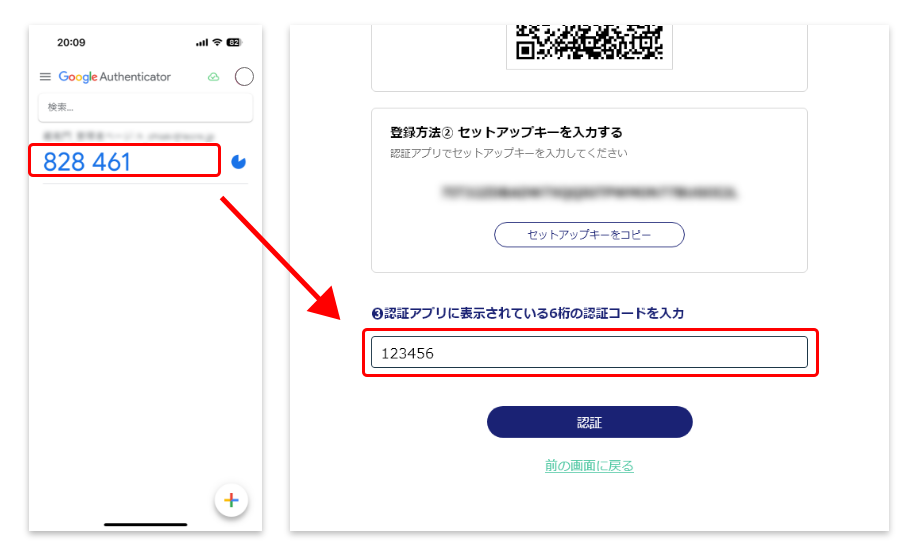
6.再度、ワンタイムパスワードを入力し、 [認証] をクリックすると、ログインできます。
※インストールした認証アプリは、今後の蔵衛門クラウドへのログイン時に使用するため、削除しないでください。『蔵衛門クラウド』の「多要素認証 (二要素認証)」で使える認証アプリは何ですか?
「Google Authenticator(Google認証システム)」を推奨していますが、「microsoft authenticator」など、すでに別の認証アプリをご利用の場合は、そちらでもご利用いただけます。
「多要素認証 (二要素認証) 」利用中に、オフラインログインはできますか?
『多要素認証 (二要素認証) 』利用中は、オフラインログインできません。
ワンタイムパスワードがあっている筈なのに認証できません
端末がネットワークに接続中かご確認ください。
接続中の場合でも、端末の時刻をずらして設定している場合は、認証できません。
ネットワーク時刻に合わせてください。端末を無くしてしまって、ワンタイムパスワードが分かりません。
または、機種変更でワンタイムパスワードが分かりません。一度、多要素認証の連携を解除する必要があります。
会社でエンタープライズ版をご契約された担当者様か、蔵衛門DX相談窓口に連絡して一度連携を解除し、再度認証アプリで連携してください。『ルクレSIM』の更新は、いつから手続きができますか?
『蔵衛門Pad』シリーズ、または、『蔵衛門Pocket』シリーズに、有効期限の2か月前の「1日」から通知が表示されます。
そのタイミングで更新お手続きが可能です。
※例:8月末が有効期限の場合、7月1日から通知を表示。
SIM有効期限延長の手順『蔵衛門Cam』のボタンの機能はどこで確認できますか?
蔵衛門Camの各ボタンの機能については、『蔵衛門Cam』取扱説明書を参照してください。
Wi-Fiがない環境で『蔵衛門Pad』を利用できますか。
ご利用いただけます。
『蔵衛門クラウド』未連携の場合、クラウド機能を使った「写真や黒板の共有」は利用できません。また『蔵衛門御用達』への台帳連携は「ケーブル」を利用いただく必要があります。山の中やトンネルなど、電波状況が悪い場所でも利用できますか?
通信環境がなくても、写真の撮影や黒板の作成は可能です。
ただし、『蔵衛門クラウド』の一部機能は利用できなくなります。通信環境が整ったところで起動いただくと、これまでのデータは『蔵衛門クラウド』に自動連係されます。通信データ量を使い切ったら、通信できなくなりますか?
通信データ量を使い切った場合、データ通信は低速通信(~128kbps)となります。
低速通信は翌月1日中に解除いたします。すでに所持しているSIMを挿して利用できますか?
動作確認は当社のデータ通信専用SIMでデータ通信ができることのみを行っています。
機種により利用可能な通信方式や周波数が合致していてもご利用いただけない場合があります。
※『蔵衛門Pad(KP09-DG)』はタイプA(auの4G LTE回線)のみルクレSIMの有効期限を確認したい
ルクレSIMの有効期限は、以下の手順で端末から確認可能です。
1.工事一覧の画面左上【三】をタップ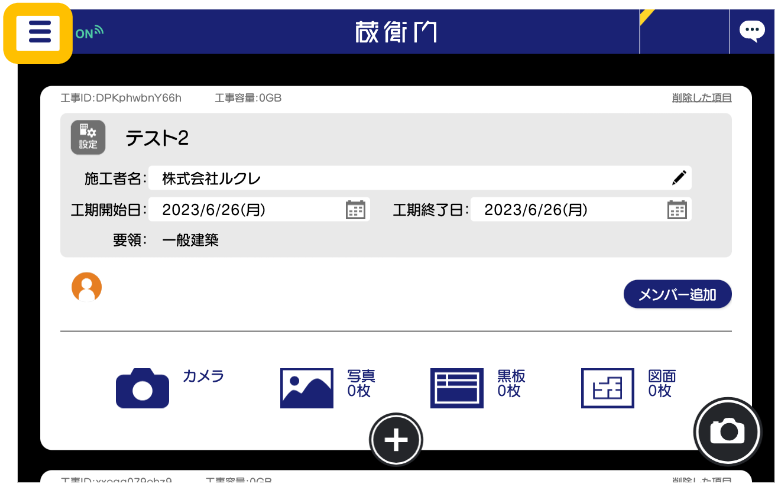
2.【本体設定】をタップ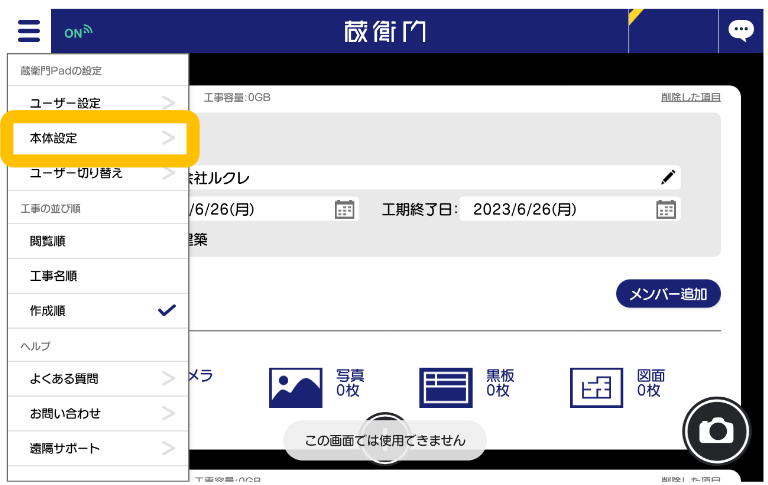
3.ルクレSIM有効期限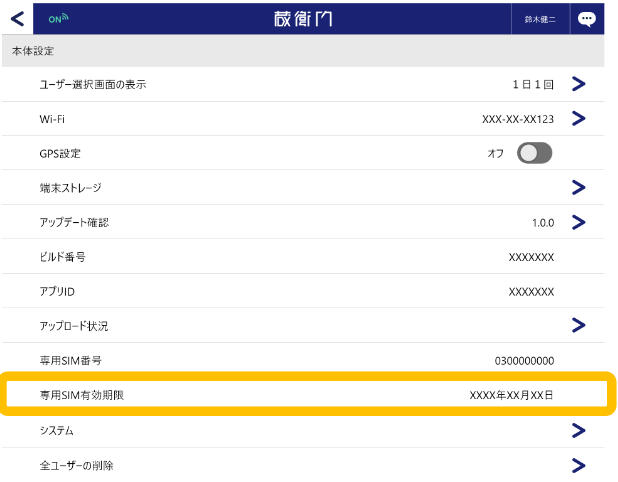
ネット接続が安定せず、撮影ができません
蔵衛門の撮影端末はインターネットが無い場合でも撮影が可能です。
ただし、撮影するために端末へログインする際はインターネット接続が必要ですので、
最初にネット接続が安定している場所でログインしてください。
ネット接続の安定しない場所で撮影する際は、以下の手順をお試しください:
1.ネット接続が安定している場所で端末にログインする。
※既にログイン済みの場合はこの手順は不要です。
2.ネット接続をオフにし、撮影場所へ移動して撮影する。
3.撮影後、ネット接続が安定している場所に移動し、再度ネット接続をオンにしてください。
これにより、撮影した内容が自動的にアップロードされます。発注元に、電子納品で提出するように依頼されました。『蔵衛門Pad』シリーズで撮影した写真は、電子納品に対応していますか?
『蔵衛門Pad』シリーズで撮影した写真を『蔵衛門御用達DX』、もしくは『蔵衛門御用達2021Professional』に取り込むと、電子納品のファイル形式(XML形式)で出力できます。
『蔵衛門Pad』が対応している電子納品要領は何ですか?
『蔵衛門PadDX』が対応している電子納品要領は下記の通りです。(2023年7月現在)
連携する『蔵衛門御用達』のバージョンによって、作成・出力できる電子納品要領が異なりますので、『蔵衛門御用達』のバージョン別機能比較表もあわせてご確認ください。
■国土交通省
デジタル写真管理情報基準 H22.9,H28.3,R2.3
工事完成図書の電子納品要領 H22.9,H28.3,H31.3,R2.3,R3.3, R4.3
工事完成図書の電子納品要領 電気通信設備編 H22.9,H28.3,H31.3,R4.3
工事完成図書の電子納品要領(案) 機械設備工事編 H24.12
工事完成図書の電子納品等要領 機械設備工事編 H28.3,H31.3,R4.3
土木設計業務等の電子納品要領(案) H20.5
土木設計業務等の電子納品要領 H28.3,H31.3,R2.3,R4.3
土木設計業務等の電子納品要領 電気通信設備編 H22.9,H28.3,H31.3
土木設計業務等の電子納品要領(案) 機械設備工事編 H24.12
土木設計業務等の電子納品要領 機械設備工事編 H28.3,H31.3
営繕工事写真撮影要領 H24,H28,H31,R3
■農林水産省
工事完成図書の電子納品要領(案) H17.4,H23.3,H31.3
工事完成図書の電子納品要領(案) 電気通信設備編 H17.4,H31.3
工事完成図書の電子納品要領(案) 機械設備工事編 H19.4,H26.3,H31.3
設計業務等の電子納品要領(案) H17.4,H23.3,H31.3
設計業務等の電子納品要領(案) 電気通信設備編 H17.4,H25.3,H31.3
設計業務等の電子納品要領(案) 機械設備工事編 H19.4,H26.3,H31.3
■NEXCO
工事記録写真等撮影要領(工事編) H24.7,H28.7,H29.7
■首都高速道路
電子納品等運用ガイドライン H23.3電子納品対応の写真を撮影できますか?
可能です。
あらかじめ電子納品要領に即した工事を『蔵衛門御用達』で作成し、電子納品に対応した電子小黒板を『蔵衛門Pad』に取り込むと便利です。詳しい操作方法は『蔵衛門Pad』ファーストガイドをご覧ください。ご所望の方は、お問い合わせフォームまでご連絡ください。NEXCOの要領案に沿ったサイズの写真の撮影はできますか?
可能です。写真のサイズは下記手順にて確認及び変更できます。
<操作手順>
1.カメラを起動
2.画面左の「カメラ設定」をタップ
3.解像度を任意のものに設定します。図面をクラウドで共有できますか?
『蔵衛門クラウド』にご登録いただいている場合、図面の共有は可能です。
※蔵衛門クラウドにご登録いただいていない場合は、図面の共有はできません。
下記の手順で、図面を共有することができます。
<操作手順>
1.パソコンで蔵衛門クラウドにログイン
2.工事一覧より、「図面」をクリック
3.【+】ボタンをクリック
4.「参照」をクリックし、共有したい図面(PDF)を選択
5.「追加」をクリックすると、図面(PDF)が工事に取り込まれ、図面の共有が完了します。図面に文字を書き込む方法を教えてください。
『蔵衛門Pad』から図面に文字を書き込めます。
図面の中の配筋図を黒板に貼り付けることはできますか
現在、蔵衛門PadやiPad内で図面の配筋図を黒板に貼り付けることはできません。
パソコンの蔵衛門のアプリ『蔵衛門一括黒板』では、PDFから切り取った図面を黒板に貼り付けることができます。
また、図面の切り取りには蔵衛門のアプリ『蔵衛門図面キャプチャー』をお使いいただくと便利です。
詳しくは下記のリンクを参照ください。
『蔵衛門一括黒板』ガイド
『蔵衛門図面キャプチャー』ガイド図面を『蔵衛門Pad』に入れることはできますか?
図面を入れることは可能です。
蔵衛門クラウドに登録しているかどうかで、操作手順が異なります。
<蔵衛門クラウドにご登録いただいている場合>
下記の手順で図面を入れることができます。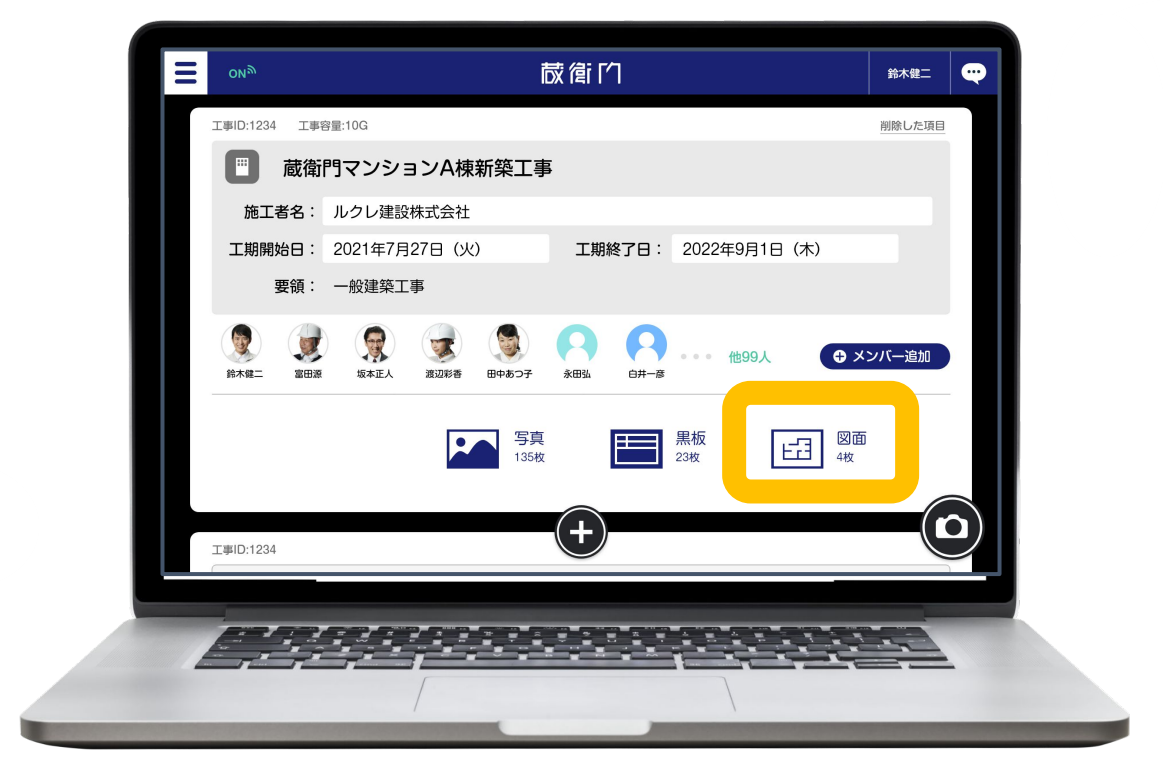
<操作手順>
1.パソコンで蔵衛門クラウドにログイン
2.工事一覧より、「図面」をクリック
3.「+」ボタンをクリック
4.「参照」をクリックし、共有したい図面(PDF)を選択
5.「追加」をクリックすると、図面(PDF)が工事に取り込まれ、図面の共有が完了します。
<『蔵衛門クラウド』にご登録いただいていない場合>
図面を取り込むためには『蔵衛門コネクト2020』が必要になります。
下記の手順に沿って操作を行ってください。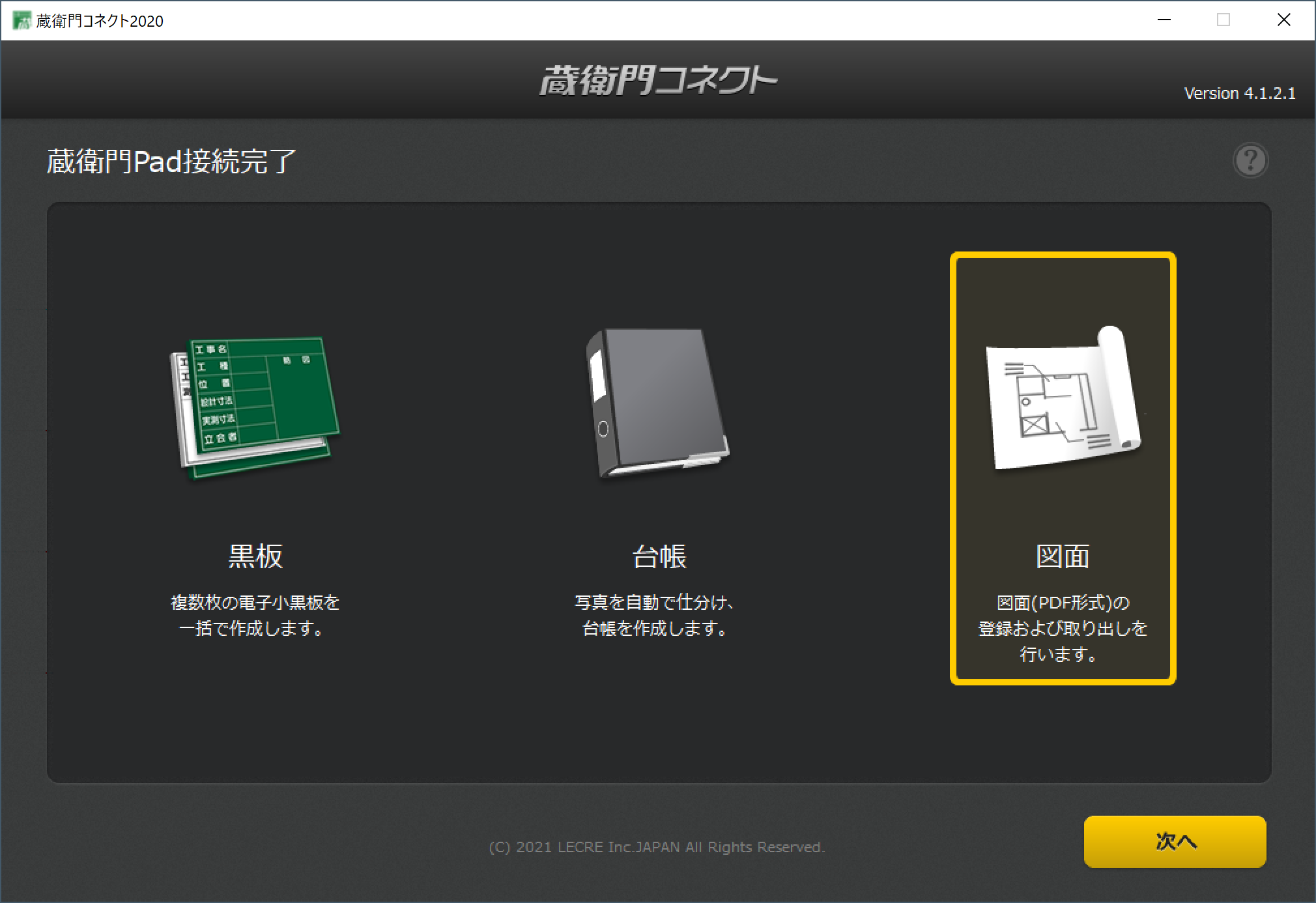
『蔵衛門コネクト2020』のダウンロードはこちら
<操作手順>
1.『蔵衛門コネクト2020』を起動し「図面」を選択
2.【図面を入れるを選択
3. 図面を取り込みたい工事を一覧から選択
4. 取り込みたい図面データをパソコンから選択し、「次へ」をクリックすると取り込みが完了します。
※取り込んだ図面の共有はできません『蔵衛門Pad』で文字を書き込んだ図面を、パソコンに取り出すことはできますか?
現在、図面に『蔵衛門Pad』上で文字を書き込むこと、またパソコンに取り込むことはできません。いずれも2021年内に対応予定です。
『蔵衛門コネクト2020』で図面を登録するとき、作成した覚えのない工事名が出てきます。
他のユーザーが作成した工事が表示される場合があります。
ver.5.1.3にアップデートしたら図面が消えてしまいました。
蔵衛門Pad ver.5.1.3のアップデートにて図面の共有が可能となり、これまでクラウド連携した工事に取り込んだ図面が非表示となっております。ご不便をおかけし申し訳ございません。
下記手順で図面を再度取り込み直してください。
<操作手順>
1.パソコンで蔵衛門クラウドにログイン
2.工事一覧より、「図面」をクリック
3.【+】ボタンをクリック
4.「参照」をクリックし、共有したい図面(PDF)を選択
5.「追加」をクリックすると、図面(PDF)が工事に取り込まれ、図面の取り込みが完了します。
ver.5.1.2以前のバージョンで取り込んだ図面を取り出したい場合は、『蔵衛門コネクト2020』で図面を取り出してください。
<操作手順>
1.『蔵衛門コネクト2020』を起動
2.「図面」をクリックし、「図面を取り出す」をクリック
3.工事を選択し、取り出したい図面を選択
4.図面を保存するフォルダを選択し、次に進むと図面の出力が完了します。CADのデータを入れられますか?
CADのデータは入れられません。PDFの図面を入れて、蔵衛門PadやiPad、WEBで閲覧は可能です。
『蔵衛門クラウド』プレミアムプランの1ライセンスと3ライセンスが、なぜ同じ金額なのですか?
『蔵衛門クラウド』プレミアムプランは、他のメンバーとリアルタイムで工事を共有することで、その魅力を最大限に体験いただけます。
ひとりで業務効率化するのではなく、メンバーとの現場情報共有により“みんなで”業務効率を上げることができ、建設DXを実現可能になります。
そのため、1ライセンスより「3ライセンスパック」をお得な料金で提供しております。現在3ライセンスを使っています。契約途中ですが、これに7ライセンス追加すれば「10ライセンスパック」の契約に変更できますか?
「10ライセンスパック」への変更はできません。新規でご契約いただくか、現在のプレミアムプラン契約満了後に移行してください。
『蔵衛門クラウド』プレミアムプランは、電話で申し込むことはできますか?
プレミアムプランのお申し込みは、利用規約等についてご同意いただくため、ご自身で操作する必要があります。ご自身での操作が難しそうな場合は、お申し込みのお手伝いはできますのでお問い合わせフォームまでお問い合わせください。
契約プランがプレミアムからフリーになる時、事前にお知らせはありますか?
契約更新1か月前(更新月)になりますと、『蔵衛門クラウド』にて通知いたします。
また、上記とは別にメールでも期限間近のお知らせをお送りいたします。トライアル期間終了後、フリープランになり工事が削除されました。いまからプレミアムプランを購入したら工事を復元できますか?
工事の復元はできません。
フリープランに切り替わる前に、プレミアムプランをご購入いただき契約を更新していただくようお願いします。
なお、その工事に参加している他のメンバーがいれば、工事を共有してもらうことで再度工事に参加することができます。パソコンを入れ替える際『蔵衛門御用達DX』のライセンスコードの移行は必要ですか?
ライセンスコードの移行は不要です。
新しいパソコンに『蔵衛門御用達DX』をインストールし、ログインをしてください。ライセンスコードは再発行できますか?
再発行はできません。
ライセンスコードは、有効期限を過ぎると無効になりますので、有効期限までに必ずご入力ください。トライアルの期間がまもなく終了してしまいます。ライセンスコードは購入後すぐに使えますか?
入金後、すぐにご利用いただけます。
決済方法を【クレジットカード】にしていただくと、購入後すぐにライセンスコードが書かれたメールが届きます。
【振込(前払い)】ですと、入金確認にお時間をいただく場合がございます。
購入した『プレミアムプラン』のライセンスコードは【アカウント情報】>【トライアル契約】>【契約内容の更新】に入力してください。ライセンスコードをまとめて購入したいのですが、すぐに利用する人が決まっていません。どうすればいいですか?
ライセンスコードには有効期限がございますので、仮のメールアドレスをご準備ください。メールアドレス(利用者)は後から変更することができます。
仮のメールアドレスが準備できない場合は、お問い合わせフォームまでご連絡ください。『プレミアムプラン』に申し込まない場合、『蔵衛門御用達DX』が使えなくなりますか?
『プレミアムプラン』に申し込まず『フリープラン』になると、『蔵衛門御用達DX』は使えません。
ケーブルレスによる写真取り込みや台帳作成の分業を行なう場合は、『プレミアムプラン』のライセンスパックをご購入ください。ライセンスコードはどこから入力したらいいですか?
購入した『プレミアムプラン』のライセンスコードは【アカウント情報】>【トライアル契約】>【契約内容の更新】に入力してください。
詳しい手順はこちらをご覧ください。
※ご注意ください※
『プレミアムプラン』のライセンスコードは、端末からは入力できません。
パソコンからログインする『蔵衛門クラウド』にてご入力をお願いいたします。『プレミアムプラン』になっていることを確認する方法を教えてください。
『蔵衛門クラウド』のアカウント画面をご確認ください。
<操作手順>
1.パソコンで『蔵衛門クラウド』にログイン、または『蔵衛門Pad』シリーズ『蔵衛門カメラ』でログインし、工事一覧を表示
2.画面右上のアカウント名をクリック
3.「契約プラン」の欄で契約状況と契約期限が表示されます。
※ご注意ください※
『プレミアムプラン』のライセンスコードは、端末からは入力できません。
パソコンからログインする『蔵衛門クラウド』にてご入力をお願いいたします。蔵衛門クラウド 『プレミアムライセンス』は途中で増やせますか?
できます。
『プレミアムライセンス』は、いつでも買い足し可能です。
予算管理上、契約期間を揃えたい、ライセンスを一元管理したい、ボリュームディスカウントしたい等は『エンタープライズ』がお薦めです。
お問い合わせフォームまでご連絡ください。会社内のメンバーがバラバラに『プレミアムプラン』のライセンスパックを購入してしまったため、契約期限がバラバラになってしまいました。統一できますか?
できます。
『エンタープライズプラン』へ変更することで、契約期間を揃えたり、ライセンスを一元管理することができます。
お問い合わせフォームまでご連絡ください。プレミアムの契約期間(利用期間終了日)を教えてください。
原則ライセンスコード入力から12ヶ月です。
例えば、フリープラン期間中に2023年1月15日にライセンスコードを入力した場合、プレミアムの終了日は2023年の12月31日となります。
ただし、フリートライアル期間中にライセンスコードを入力した場合、フリートライアル期間終了から12ケ月後が利用期間終了日です。
例えば、フリートライアル期間中にライセンスコードを入力し、2023年1月31日にフリートライアルが終了した場合、プレミアムの終了日は2024年の1月31日となります。
詳しくは、利用規約(利用料金と利用期間について)の項目をご覧ください。別のメールアドレスにプレミアムプランのライセンスコードを移行したい
「ライセンスコード」のアカウントの変更につきまして、移行先のアカウント作成後、ライセンス移行を行います。
※メールアドレスの変更とライセンス移行は同じ手順です。
※メンバーが退出しても、そのメンバーが撮影した写真は残ります。
◆変更手順
【1】移行先のアカウントが未作成の場合
※既に作成済みの場合は、【2】,【3】の手順へお進みください
事前に、移行先のメールアドレスでアカウントのご登録をお願いいたします。
アカウント登録はこちら
※フリーメールアドレスでのご登録をご希望の場合は、こちら
【2】『蔵衛門御用達DX』の工事データの移行が必要な場合
工事データを引き継ぎたい場合は、データ移行を行ってください
※2023年5月24日 以前に作成した工事のみデータ移行が必要です。それ以降に作成した工事は、メンバー追加するだけで本棚がクラウドで共有されます。
工事のバックアップの作成と読み込み
【3】ライセンスコード移行の申請をする別のメールアドレスにエンタープライズプランのライセンスコードを移行したい
ライセンスコードの割当解除の手続きを行います。解除後にご連絡しますのでお手数をおかけしますが、下記フォームより申請をお願いします。
・ライセンスコードの割当解除専用フォーム
※注意事項 必ずご確認ください※
工事のデータを引き継ぎたい場合は、ご自身でデータ移行を行ってください。
・工事のバックアップの作成と読み込み
※「クラウド本棚共有」対応の工事は、バックアップする必要はありません。
他に工事メンバーがいる場合は、招待してもらうことで復元可能です。プレミアムプランの更新を行いたいけど、更新ができない
「蔵衛門プレミアム」のライセンスパックを更新する場合、こちらを参照に行ってください。
なお、更新が行えない場合は残り期間をご確認ください。
「蔵衛門プレミアム」は、22か月以上の更新は行えません。『蔵衛門プレミアム』ライセンスの入力期限と利用期限について詳しく教えてください
ライセンスコードの入力期限は、発行月の翌月末までです。
入力期限を過ぎると『蔵衛門プレミアム』の利用が自動で始まります。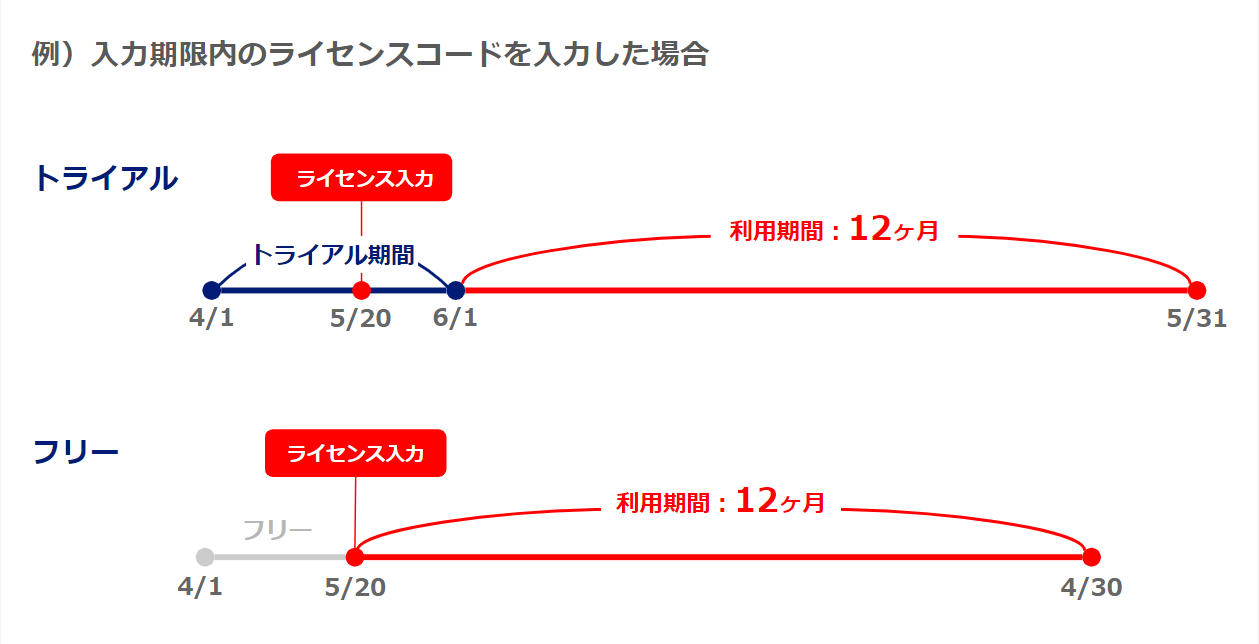
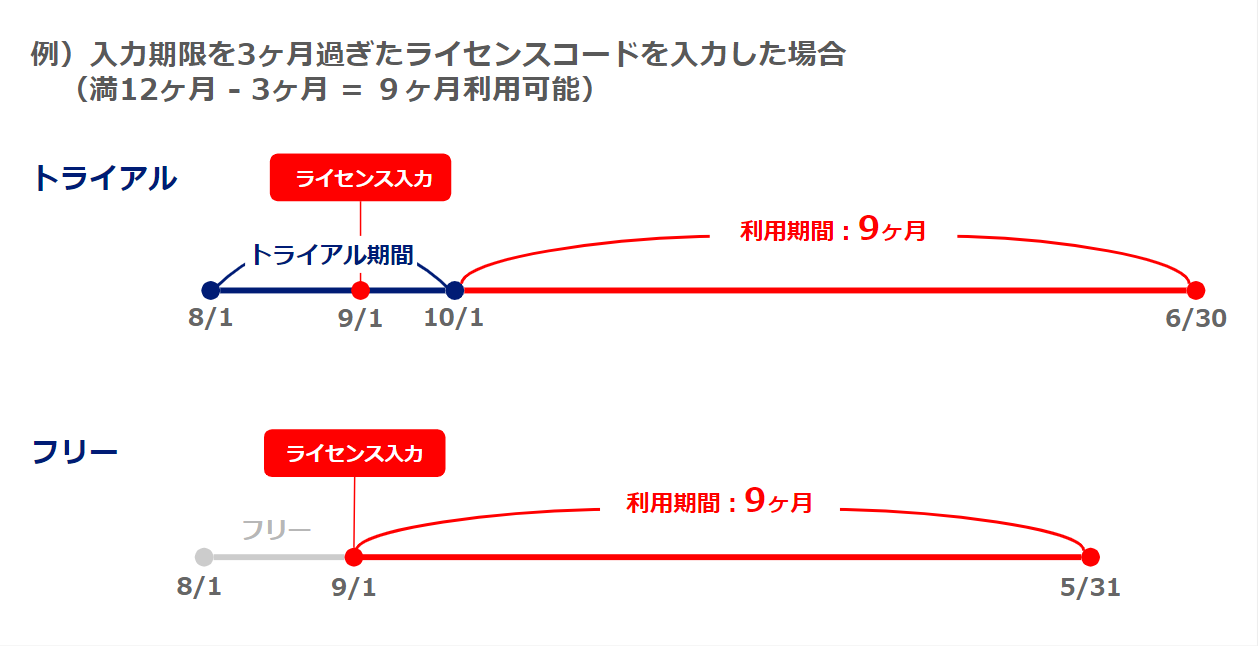
『蔵衛門プレミアム』を購入したけどキャンセルしたい
『蔵衛門クラウド』プレミアムプランは、ご入金前の場合は「キャンセル」可能です。入金後のキャンセルは行えませんので、確認のうえご注文下さいませ。
期限内に『蔵衛門プレミアム』ライセンス入力をしないとどうなりますか?
利用期限を過ぎてからライセンスコードを入力された場合、『蔵衛門プレミアム』の利用期間が12ヵ月未満になります。
ご契約期間(12ヵ月間)を余すことなくご利用いただくには、期限内にライセンスコードを入力してください。
詳しくはこちら『蔵衛門プレミアム』のライセンスは、いつから延長できますか?
「ライセンスコード」を登録した2か月後から、利用期間の延長お手続きが可能です。
工期が長い工事の場合など、手続き忘れ防止のために、早めに延長手続きを行っていただくことをおススメしております。
蔵衛門プレミアム延長パック ご購入ページ『蔵衛門プレミアム』の更新期限が近づいていることをお知らせする案内はありますか?
『蔵衛門プレミアム』の更新期限が近付いてきた場合のお知らせにつきまして
お客様が現在「プレミアム」ライセンスパックをご利用の場合、
更新の2か月前、1か月前、14日前、3日前、1日前にお知らせのメールをお送りしております。
※「エンタープライズ」をご利用のお客様に関しまして、このメールは配信されません。
契約担当者からご連絡させていただきます。【ポスト共通】回答フォームのURLを開いたら「回答の受付は終了しました」と表示されます。
ポスト自体が削除されているか、ポストがある工事が削除されています。
回答の依頼者に、工事またはポストを削除していないかご確認ください。【ポスト共通】回答フォームの編集で、質問の「削除」ボタンが押せません。
ポストに標準で設定されている質問は、出力する際のPDFに必要な項目のため、削除できません。
【ポスト共通】回答フォームの「リンクをコピー」ボタン押しても何も反応しません。
リンクはコピーされていますので、ご利用になりたい場所へ貼り付けることが可能です。
【ポスト共通】「回答フォームの説明」が入力できません。
現在はまだご利用いただけません。
アップデートにて順次公開を予定しております。【作業報告】回答フォームで黒板の上に「この黒板は選択できません」と表示されます。
作業報告フォームに登録した黒板が編集、または削除されたため、選択できなくなっています。
パソコンから蔵衛門クラウド(WEB)にログインして、作業報告フォームへ黒板を登録しなおしてください。
<フォームの編集 操作手順>
1.パソコンのログイン画面から蔵衛門クラウドにログインします。
2.工事一覧で「ポスト」をクリック
3.自分が作成した作業報告のポストをクリック
4.回答フォームタブの「編集」をクリック
5.黒板に表示されている「×」で黒板を削除、「+」ボタンで新たに黒板を登録できます。【作業報告】PDFを出力しようとしたら「該当する回答が0件のため出力できません」と表示されます。
「出力設定」で指定した期間内に、回答が無いため出力ができません。
回答がある期間を指定して出力してください。【作業報告】「回答フォームが未完成です。「編集」から内容を編集してください。」と表示されます。
作業報告フォームに必要な、黒板が設定されていないため未完成と表示されています。
回答フォームの「編集」から、黒板を設定してください。【作業報告】黒板に書いてある内容が、PDFの文章に表示されません。
PDFの文章欄には、フォームで回答した内容のみ表示されます。
黒板の文字を入れた台帳を作成するには、『蔵衛門御用達DX』をご利用ください。【作業報告】回答フォームで回答する際に、撮影した黒板付の写真はプレビュー確認できないのでしょうか?
申し訳ありませんが、現在は回答フォーム上で黒板付の写真は確認できません。
【作業報告】作業報告の回答フォームに、自分が設定してない黒板が表示されています。
作業報告フォームの作成時には、標準で工事内の一番古い黒板が設定されるようになっています。
回答フォームの「編集」から、実際に利用したい黒板を設定してください。
<フォームの編集 操作手順>
1.パソコンのログイン画面から蔵衛門クラウドにログインします。
2.工事一覧で「ポスト」をクリック
3.回答フォームタブの「編集」をクリック
4.黒板に表示されている「×」で黒板を削除、「+」ボタンで新たに黒板を登録できます。【作業報告】回答フォームで撮影するときに、黒板を見ながら撮影できませんか?
黒板を見ながらの撮影はできません。
現在は写真の右下へ自動的に黒板が配置されるので、右下に配置されることを想定して撮影してください。【作業報告】回答フォームで撮影するときに、黒板の位置は移動できますか?
黒板の移動はできません。
現在は写真の右下へ自動的に黒板が配置されるので、右下に配置されることを想定して撮影してください。【出退勤報告】回答フォームの「編集」ボタンが押せません
出退勤報告のポストは、月が替わると自動的に新しい月のポストが作成されます。
その際、前月のポストはロックされ「編集」ができなくなります。
「編集」したい場合は、自動作成された新しい月のポストから「編集」してください。
※月が替わって新しいポストが作成されても、URLに変更はありません。【出退勤報告】出退勤報告の「編集」で「+」ボタンが押せません。
現在はまだご利用いただけません。
今後の対応を予定しております。【出退勤報告】回答フォームの「編集」で選択肢が追加できません。
現在はまだご利用いただけません。
今後の対応を予定しております。【出退勤報告】出退勤報告の回答一覧で「設定」が押せません。
出退勤報告のポストは1ヶ月単位での出力にのみ対応しているため、出力期間の設定はできません。
【出退勤報告】夜間作業のため、出退勤の締めの時間を変更は可能ですか?
申し訳ありませんが、現在出退勤の締めの時間はご変更いただけません。
今後の対応を予定しております。【出退勤報告】回答フォームの「編集」で、質問の回答方法が変更できません。
現在はまだ回答方法はご変更いただけません。
今後の対応を予定しております。『蔵衛門Pad』から送信するメールが文字化けしてしまいます。
文字化けしているメール内に、URLリンクが有効化されていることをご確認ください。クリックすると『蔵衛門クラウド』のWebブラウザに入ることができます。
メール全文が文字化けしてしまいURLも確認できない場合、お手数ですが、お電話またはお問い合わせフォームからご連絡ください。遠隔操作で操作案内やサポートを受けることはできますか?
はい。可能です。
必ず事前にお問い合わせフォームからご予約ください。
遠隔サポート用のアプリのインストールはこちら『蔵衛門Pad』『蔵衛門Pocket』から、直接写真を取り出すことはできますか?
『蔵衛門Pad』をパソコンに繋いで、直接「内部ストレージ」からデータの移動や削除等を行うと、正常に動かなくなります。
内部ストレージの操作で起きた不具合は、端末の初期化(データ削除)が必要です。すべてのデータが削除されますので、ご注意ください。
※動作保証外の操作のため、サポート対象外です。蔵衛門Camで撮影した動画を再生すると、エラーになる
蔵衛門Camで撮影した動画データは、パソコンにコピーせずに再生するとエラーが表示されます。
以下の手順で動画データをパソコンに保存してから、動画を再生してください。
※現在パソコンと蔵衛門CamがUSBケーブルで接続された状態の場合は、一度接続を解除してから1の操作を始めてください。
1.パソコンと蔵衛門CamをUSBケーブルで接続する
2.蔵衛門Camの設定ボタン(歯車マーク)をタップし、設定画面を開く
3.設定一覧から【USB設定の選択】をタップする
4.【USB設定の選択】をタップする
5.【MTP(Media Transfer Protocol)】を選択する
6.パソコンのエクスプローラーから、【USBドライブ(D:)】を開き、【Android】フォルダを開く
7.【Video】フォルダ内にある動画データをデスクトップなどにコピーする
※手順5のフォルダ内から直接動画を再生すると、エラーとなり、手順1からのやり直しが必要です。今まで使っていた『蔵衛門カメラ』アプリを残したまま、新しい『蔵衛門カメラ』アプリをインストールして問題はありますか?
問題はありませんが、これまでご利用されていた『蔵衛門カメラ』アプリは今後アップデートをせずにアプリの公開を終了する予定です。
新しい『蔵衛門カメラ』アプリに移行後は、不要なアプリですのでアンインストールをお勧めします。
『蔵衛門カメラ』アプリ移行操作手順
※これまでご利用の『蔵衛門カメラ』アプリをアンインストールする際には、アップロード状況に写真が残っていないか確認してからおこなってください。今まで使っていた『蔵衛門カメラ』アプリと新しい『蔵衛門カメラ』アプリは何が違いますか?
■これまでご利用されていた『蔵衛門カメラ』
・AppStoreの検索で表示されません
・ご利用には『蔵衛門』アカウントが必要です
・今後は新機能などのアップデートがされず、アプリの公開を終了する予定です
■新しい『蔵衛門カメラ』
・AppStoreの検索で表示されます
・『蔵衛門』アカウントが無くてもご利用可能です
・アップデートで新機能に対応していきます『蔵衛門カメラ』で撮影した写真の情報を確認したい
『蔵衛門カメラ』で撮影した写真の写真情報は、以下の手順で確認できます。
1.『蔵衛門カメラ』で工事を開き、【写真】をタップします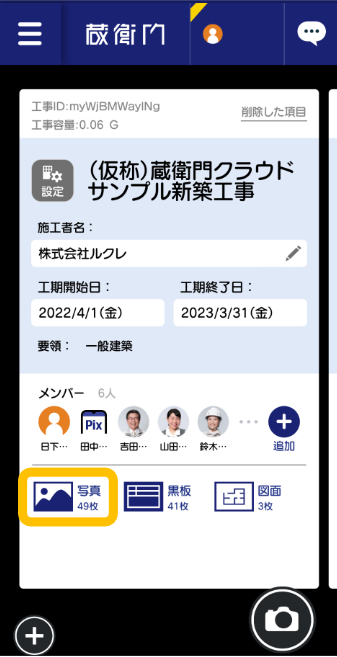
2.確認したい写真をタップします。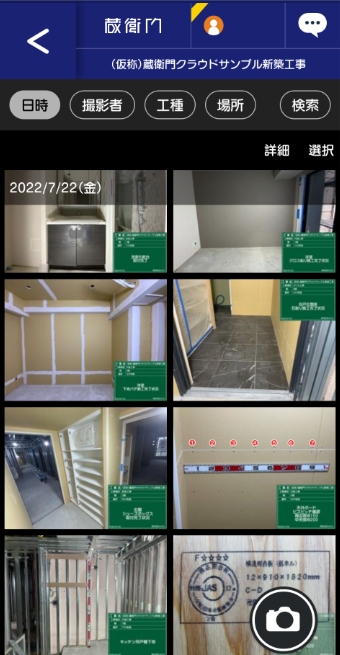
3.画面下部、【詳細】を選択します。
※画面下部にボタンが表示されない場合は、画面をタップしてください。
4.写真情報が表示されます。
※ 【経度】【緯度】がGPSデータになります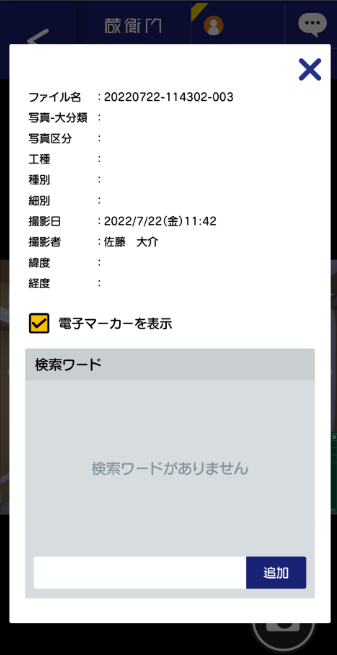
閲覧数の多いご質問
ご購入後のよくあるご質問
工事
ユーザー / 設定
カメラ
黒板
写真
トーク
故障/不具合
本体仕様
通信について
電子納品
図面
プレミアム
ポスト
その他
機能/仕様
蔵衛門カメラ
※不明点などありましたら、お電話にてご質問ください。
くらえもん☆オンライン 03-4500-6702
平日 9~12時 13~18時 ※水曜のみ 17時まで













